El Kindle de Amazon es un gran negocio. Tanto el hardware como el servicio digital cambiaron la forma en que se leen libros, revistas, cómics y demás publicaciones. Desafortunadamente, los clientes no pueden simplemente descargar libros de Kindle y leerlos a través de cualquier aplicación.
Por motivos de gestión de derechos digitales (DRM), todos los libros electrónicos de Kindle están bloqueados en el hardware de Kindle. Estos libros digitales utilizan el formato de archivo AZW–propiedad de Amazon–, aunque las tabletas Kindle también admiten archivos MOBI. Esto hace que leer estos libros electrónicos fuera de la burbuja de Kindle sea casi imposible.
Pero te tenemos buenas noticias: la protección DRM se puede eliminar con herramientas gratuitas, aunque es importante que nunca compartas tus libros electrónicos con nadie más, ya que podría infringir las leyes de derechos de autor.
Quizá te interesará saber cómo publicar tu libro con KDP en Español, cosas que puedes conseguir gratis en Amazon o cómol eer libros EPUB en Kindle.
Descarga primero los archivos AZW
Debido a la protección de derechos digitales (DRM por sus siglas en inglés), los e-books simplemente no pueden descargarse en ninguna PC. Los lectores deben tener un hardware que Kindle enlazó a su cuenta de Amazon. De lo contrario, verán un error que dice, “Haz seleccionado contenido que no es compatible con ninguno de tus dispositivos registrados”.
Dicho eso, incluso si los e-books son leídos vía la app Kindle en Windows 10, Android, o iOS, sin un dispositivo Kindle enlazado a una cuenta de Amazon, los libros electrónicos no podrán ser descargados.
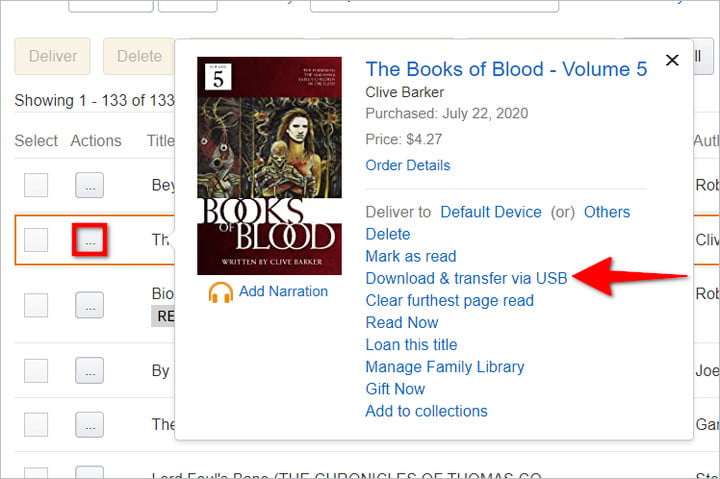
Paso 1: con el sitio web de Amazon cargado, haz clic en tu Nombre, y luego selecciona Cuenta en el menú.
Paso 2: selecciona Administrar Contenido y Dispositivos que aparece bajo Contenido Digital y Dispositivos.
Paso 3: haz clic en el botón Acciones en los tres puntos junto al e-book que quieres descargar, como se muestra arriba.
Paso 4: haz clic en Descargar y Transferir Vía USB en el menú emergente.
Paso 5: una ventana emergente aparece con el Kindle registrado seleccionado. Haz clic en el botón amarillo Descargar.
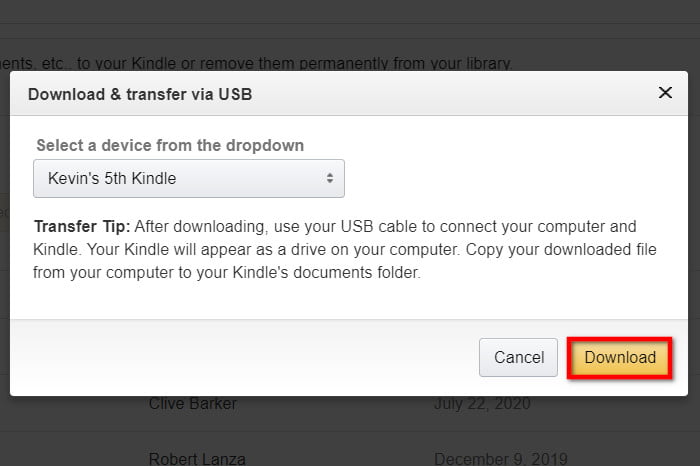
El archivo AWZ se descargará ala ubicación por default en tu PC, no en el dispositivo Kindle listado.
Nota: Calibre ofrece una conexión llamada KFX Input, que te permite importar archivos KFX. Ve a la sección Calibre para que veas cómo usarla.
Convertir con Calibre — Windows, MacOS y Linux
Calibre es un software diseñado especialmente para transferir y alterar textos digitales en diversos formatos. Afortunadamente, esto no consumirá mucha de tu memoria. Este software puede ser compatible con una gran cantidad de formatos, incluyendo MOBI, HTML, PRC, and AZW.
Calibre es un eficiente administrador de e-books que le da a los usuarios la libertad creativa y muchas opciones que necesitan para personalizar sus gráficas e imágenes visuales. La interfaz de la app es fácil de navegar y amigable al usuario, y es una experiencia excepcional e increíblemente informativa. Lo que es más, Calibre puede operar con o sin una conexión de red continua.
Descargar e instalar la DRM Removal Tool
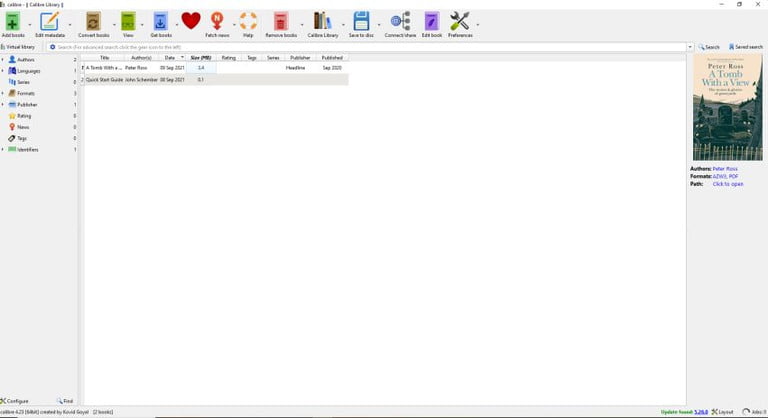
Para eliminar la DRM de tus e-books Kindle, necesitarás descargar una versión antigua de Calibre, versión 4.23.0. Una vez que hayas descargado e instalado el software, necesitarás descargar la DRM Removal Tool de Apprentice Alf. En lugar de descargar la versión más reciente, vas a querer descargar e instalar la v6.8.1 que funcionará con la versión 4 de Calibre. Solo haz clic en el folder comprimido DeDRM_tools para descargarlo en tu computadora, después descomprime el folder haciendo clic en el botón derecho y seleccionando Extraer Todo (o de la forma en que descomprimes normalmente folders en tu computadora.
Estos son los pasos a seguir para instalar el DRM Removal Tool Plug-in para Calibre:
Paso 1: abre Calibre y selecciona Preferencias en el menú superior en la parte derecha.
Paso 2: ve hacia abajo de Avanzado y haz clic en Plug-ins.
Paso 3: con el botón derecho, haz clic en Cargar Plug-in Desde el Archivo, después selecciona el archivo comprimido DeDRM_Plugin en la ventana emergente de tu computadora.
Paso 4: haz clic en Abrir. Calibre instalará el plugin.
Paso 5: Reinicia Calibre.
Agregar el número de serie de tu Kindle a Calibre
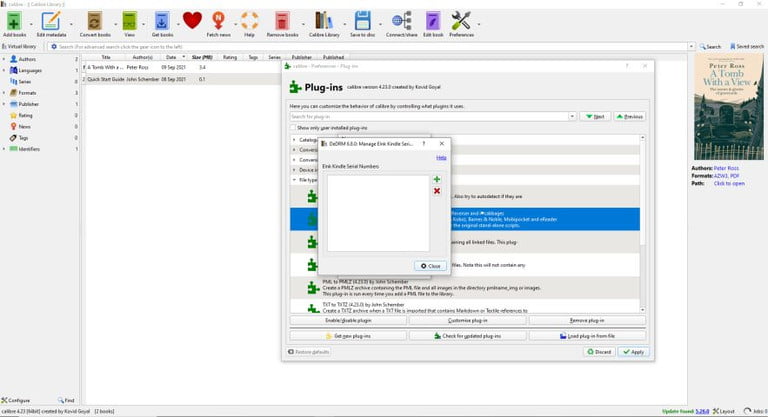
Agregar tus e-books a Calibre
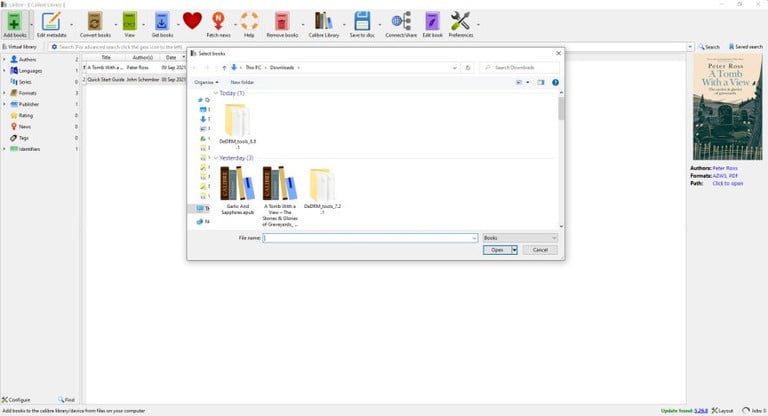
Antes de convertir tus e-books a PDF, necesitarás a agregarlos a Calibre. Solo haz clic en Agregar Libros en la parte superior izquiera del menú, luego selecciona los e-books de tu folder de descargas, o desde donde los tengas almacenados después de haberlos descargado antes de Amazon.
Convertir tus e-books a PDF
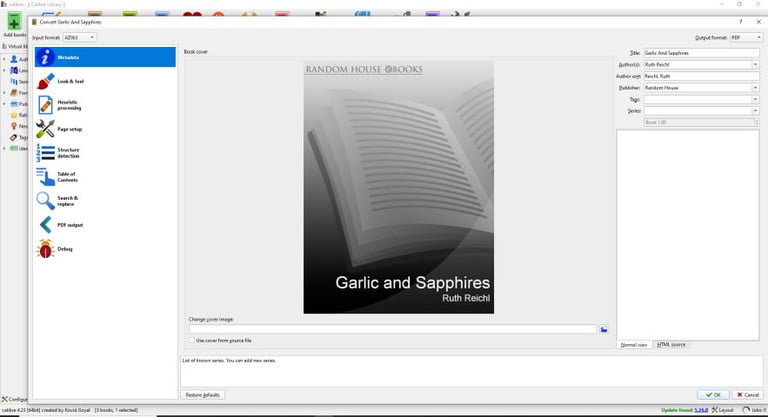
Ahora que ya instalaste el DRM Removal plug-in, la verdadera conversión de los e-books a PDF es sencilla, ya que Calibre se encarga de todo. A continuación te decimos cómo convertir tus e-books:
Paso 1: haz clic en el libro de tu lista que quieres convertir, para asegurarte que está iluminado.
Paso 2: haz clic en Convertir Libros en el menú en Calibre. También puedes hacer clic con el botón derecho y seleccionar Convertir Libros y luego elegir Convertir Individualmente o Convertir Grupo.
Paso 3: en la ventana emergente, asegúrate de que AZW3 aparezca en el Formato de Entrada en la parte superior izquierda. En la parte superior derecha donde dice Formato de Salida, selecciona PDF en el menú.
Paso 4: también es posible ajustar las configuraciones de salida como altura del renglón, tamaño de la fuente, y más, pero recomendamos primero convertir el e-book para ver cómo se ve, siempre puedes reconvertirlo posteriormente ai necesitas ajustar alguna configuración. La mayoría de los e-books se ven bien con las configuraciones prestablecidas.
Paso 5: revisa el título y el autor en la parte derecha de tu pantalla y corrige.
Paso 6: haz clic en OK al final de la pantalla e iniciará la conversión.
Paso 7: una vez que haya terminado, el contador de trabajos en la parte inferior derecha regresará a cero.
Paso 8: cuando seleccionas el libro en tu lista, en la parte derecha de tu pantalla abajo de Formatos deberías ver un enlace azul que dice PDF.
Paso 9: haz clic ahí para abrir tu e-book en formato PDF.
Paso 10: por default, Calibre almacena e-books en la carpeta de la Biblioteca de Calibre en tu disco duro.
Paso 11: si te quieres enviar el libro a ti mismo (vía email, por ejemplo) para leerlo en otros dispositivos, puedes seleccionar Clic para Abrir en la parte derecha de tu pantalla en Calibre, abajo de Formatos. Esto sacará todos los archivos relacionados con ese libro, incluyendo la portada, en tu disco duro.
Recuerda que nunca debes compartir un e-book sin DRM con alguien más, ya que con esto podrías infringir la ley del derecho de autor.



