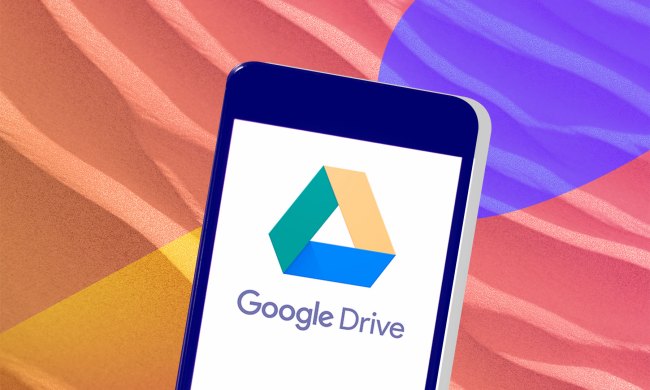Ciertamente, cuando hablamos de “cookies” en Internet, no nos referimos a esa receta de avena con pasas que hacen las abuelas, sino a unos pequeños archivos que tu navegador va guardando cuando visita algunos sitios. Suele tener que ver con publicidad, aunque también pueden incluirse datos más confidenciales, por lo que es buena idea eliminar cookies con cierta regularidad, proceso que –créenos– resulta sumamente sencillo.
Te va a interesar:
- Los mejores navegadores web
- Los mejores temas de Google Chrome
- Cómo cambiar la imagen de fondo en Chrome
Google Chrome
Google Chrome te permite eliminar fácilmente las cookies, controlar los datos de navegación y especificar qué tipo de archivos debe aceptar o bloquear.
Paso 1: haz clic en el ícono de tres puntos Personalizar y controlar, ubicado en la esquina superior derecha.
Paso 2: selecciona Configuración en el menú desplegable.
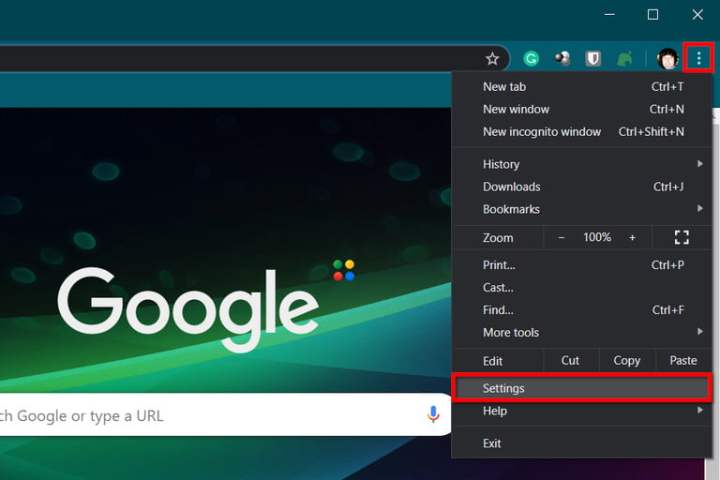
Paso 3: se abre una pestaña de Configuración separada en Chrome. Haz clic en Privacidad y seguridad, que se muestra a la izquierda para expandir sus opciones.
Paso 4: selecciona Borrar datos de navegación que se muestra a la derecha.
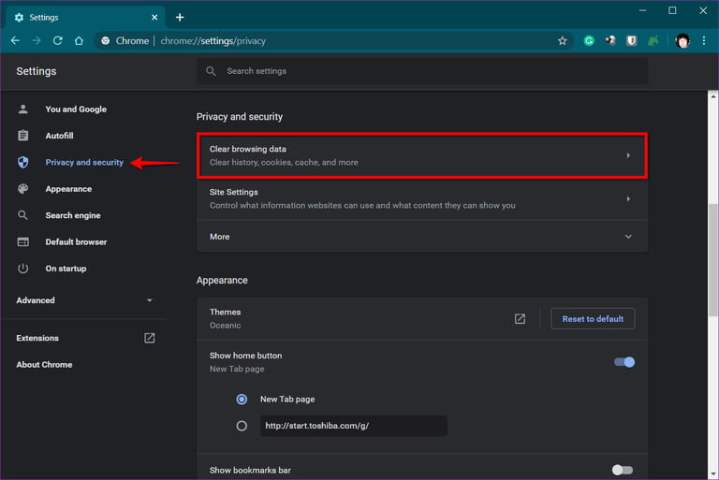
Nota: también puedes acceder a esta configuración escribiendo chrome://settings/clearBrowserData en la barra de direcciones.
Paso 5: aparece una ventana emergente en el navegador con la pestaña Básica cargada de forma predeterminada. Aquí, puedes eliminar tu historial de navegación, imágenes almacenadas en caché y cookies, junto con otros datos del sitio.
Puedes seleccionar un intervalo de tiempo mediante el menú desplegable y luego cerrar sesión en tu cuenta de Google para eliminar los datos de navegación del dispositivo en el que te encuentras.
Haz clic en la pestaña Avanzado para ver funciones adicionales como borrar tu historial de descargas, contraseñas, otros datos de inicio de sesión, datos de formulario de autocompletar, configuración del sitio y datos de aplicaciones alojadas.
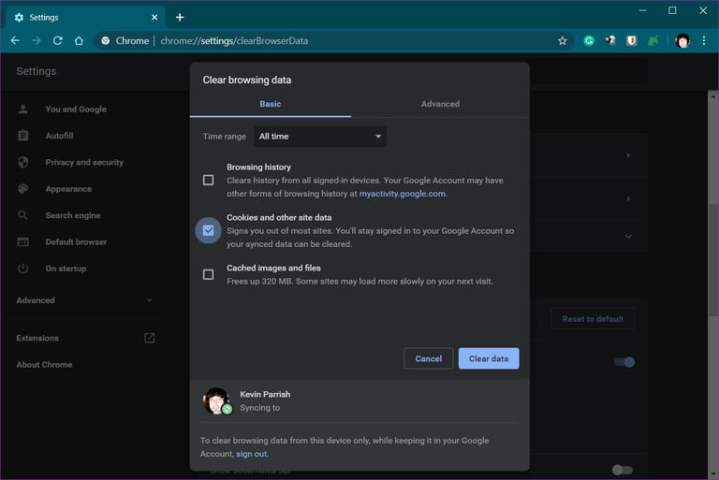
Paso 6: cuando estés listo, haz clic en el botón azul Borrar datos. Si tu cuenta de Google está sincronizada con otros dispositivos, este paso también borrará las cookies en esos dispositivos.
Para administrar cómo se guardan y almacenan las cookies en el futuro, haz lo siguiente:
Paso 1: selecciona la opción Configuración del sitio que aparece en Privacidad y seguridad.
Paso 2: selecciona Cookies y datos del sitio en la siguiente página.
Nota: puedes acceder a esta configuración escribiendo chrome://settings/content/cookies en la barra de direcciones.
Aquí encontrarás opciones para deshabilitar todas las cookies, borrar las cookies cuando cierres Chrome y bloquear las cookies de terceros. También puedes bloquear y permitir cookies de sitios específicos.
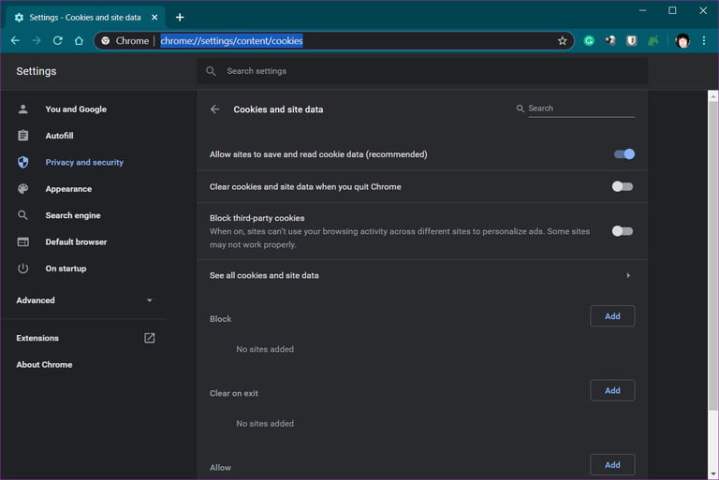
Chrome en Android o iOS
Los pasos son idénticos en los dispositivos iOS y Android, pero la gran diferencia que verás es la presentación visual general. Las capturas de pantalla que se proporcionan a continuación son de un iPad Pro.
Paso 1: toca el ícono de tres puntos. Por lo general, se encuentra en la esquina superior derecha, a menos que estés viendo Chrome en un celular en modo vertical (parte inferior derecha).
Paso 2: toca la opción Configuración en el menú desplegable.
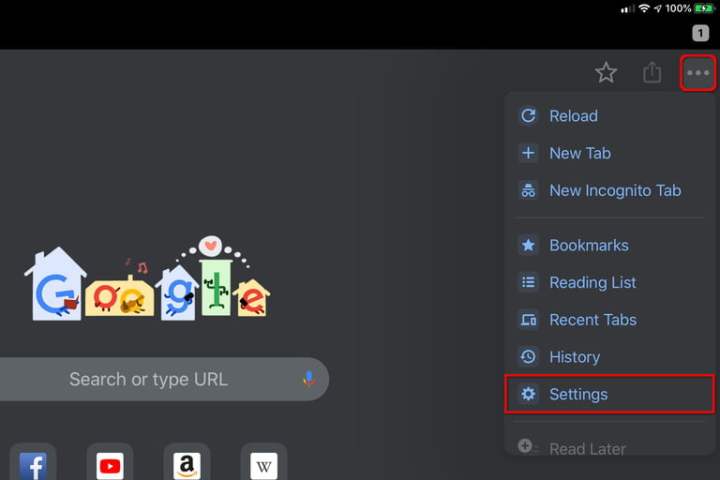
Paso 3: toca Privacidad en la siguiente pantalla. Nuevamente, la presentación es visualmente diferente.
Paso 4: toca Borrar datos de navegación.
Paso 5: haz clic en Cookies y datos del sitio, si aún no está seleccionado.
Paso 6: toca Borrar datos de navegación cuando estés listo.
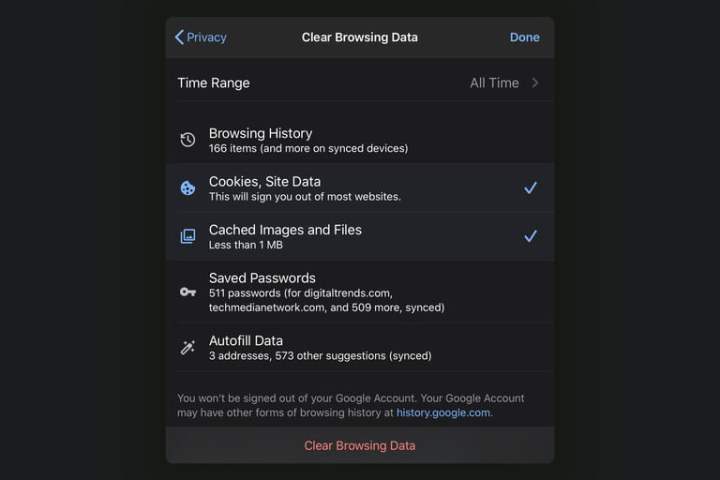
También hay opciones para borrar el historial de tu navegador y eliminar imágenes y archivos almacenados en caché.
Firefox
Este navegador de código abierto tiene muchísimos complementos y en realidad ofrece más opciones que Chrome cuando se trata de personalizar estas configuraciones, y eso fue antes de que Quantum cambiara las cosas. A continuación, se explica cómo eliminar las cookies que está almacenando.
Paso 1: haz clic en el ícono de menú de tres líneas ubicado en la esquina superior derecha.
Paso 2: selecciona Opciones en el menú desplegable.
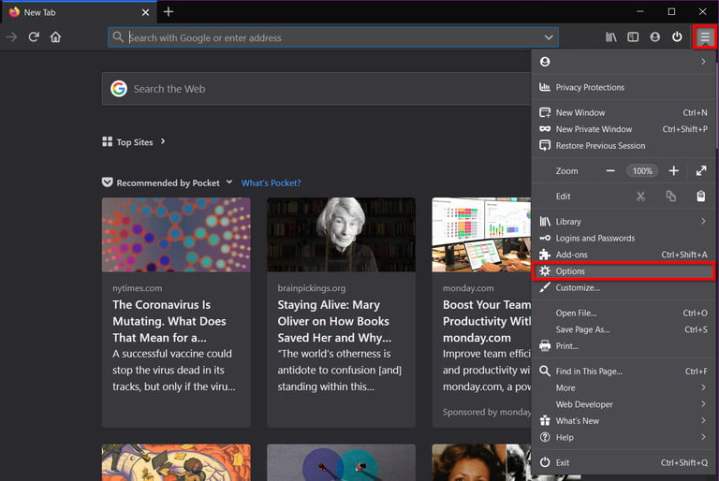
Paso 3: La categoría General se carga de forma predeterminada. Selecciona Privacidad y seguridad que se muestra a la izquierda.
Paso 4: desplázate hacia abajo a la derecha para buscar Cookies y datos del sitio. Haz clic en el botón Borrar datos.

Paso 5: aparece una ventana emergente. Asegúrate de que las cookies y los datos del sitio estén marcados y luego haz clic en el botón Borrar.
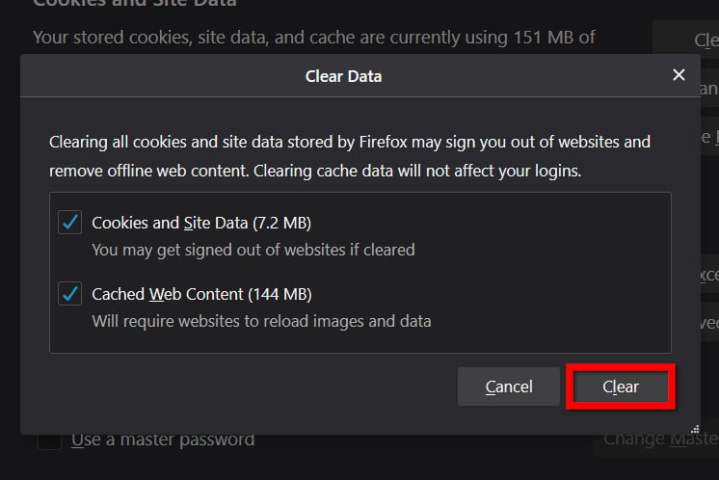
Otra opción es seleccionar el botón Administrar datos en lugar de Borrar datos. Aparece una ventana emergente con un campo de búsqueda para localizar una cookie específica y una lista de todas las cookies almacenadas en tu dispositivo.
Puedes hacer clic en el botón Eliminar seleccionados, para eliminar una cookie resaltada o seleccionar el botón Eliminar todo, para eliminarlos todas.
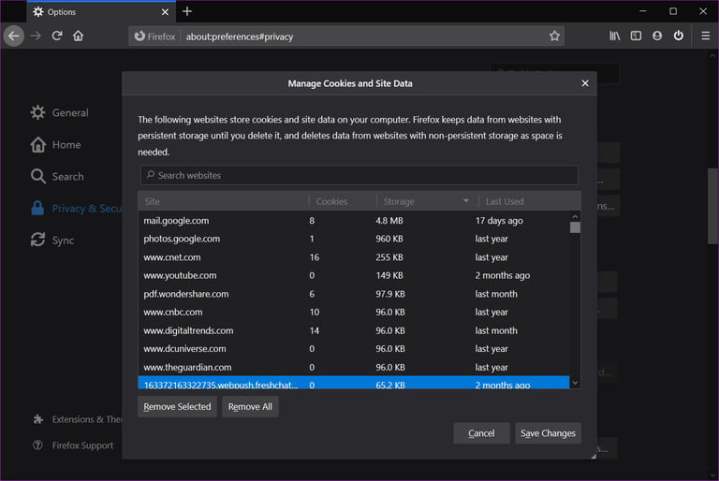
Finalmente, puedes hacer clic en el botón Administrar permisos, ubicado debajo de Cookies y datos del sitio, para controlar si las cookies individuales están bloqueadas o permitidas, respectivamente.
Firefox en iOS y TabletOS
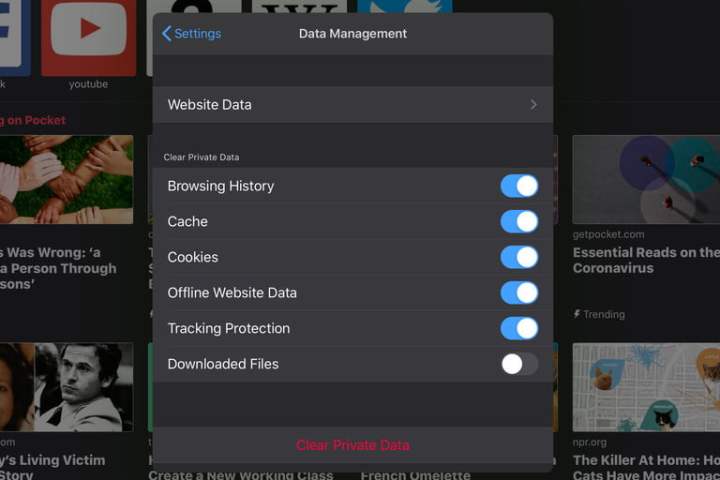
Paso 1: toca el ícono de tres líneas.
Paso 2: toca Configuración en el menú emergente (o desplegable).
Paso 3: en un celular, desplázate hacia abajo hasta Privacidad y toca Gestión de datos. En tabletas, toca Administración de datos, que se encuentra en Privacidad en una ventana emergente.
Paso 4: en Borrar datos privados, asegúrate de que las cookies estén activadas y luego toca el botón rojo Borrar datos privados.
Firefox en Android
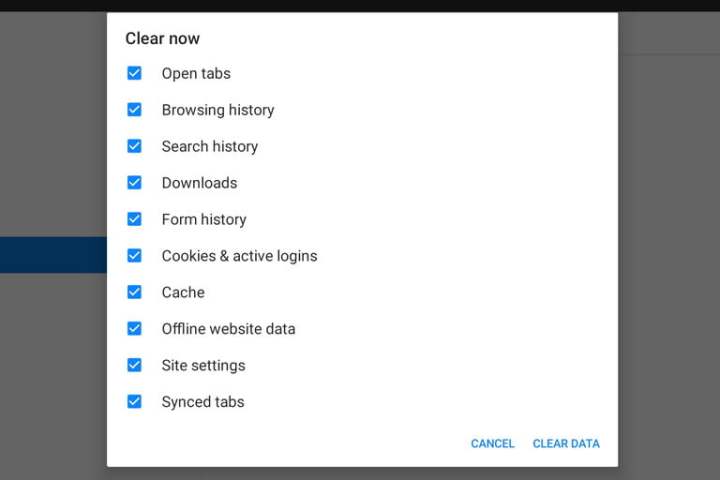
Paso 1: toca el ícono de tres líneas.
Paso 2: toca la opción Configuración, en el menú emergente (o desplegable).
Paso 3: toca Borrar datos privados.
Paso 4: aparece una ventana emergente. Asegúrate de que la opción Cookies e inicios de sesión activos esté marcada y luego toca Borrar datos.
Safari
A diferencia de Chrome y Firefox, Safari solo almacena cookies de los sitios web que visitas. Sin embargo, Safari te permite cambiar fácilmente esta configuración. Dado que Apple suspendió la versión de Windows, nuestras instrucciones se centran en macOS y versiones móviles.
Paso 1: con Safari abierto, haz clic en Safari, que aparece junto al icono de Apple en la barra de menú.
Paso 2: selecciona Borrar historial en el menú desplegable.
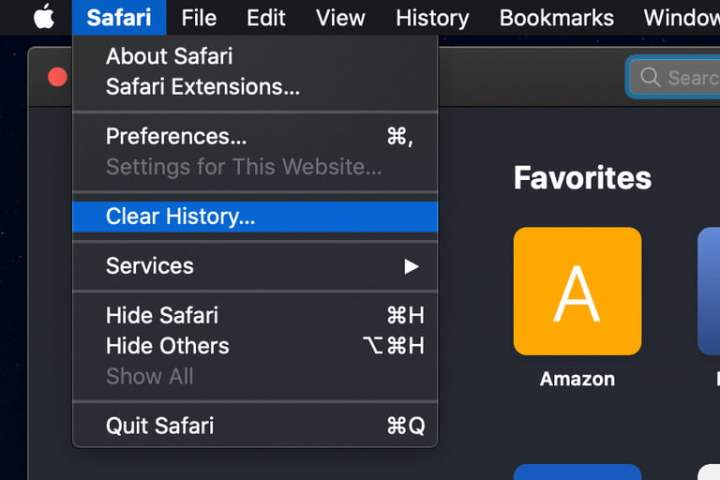
Paso 3: aparece una ventana emergente con cuatro opciones en un menú desplegable: La última hora, Hoy, Hoy y ayer, y Todo el historial. Selecciona una opción y haz clic en el botón Borrar historial.
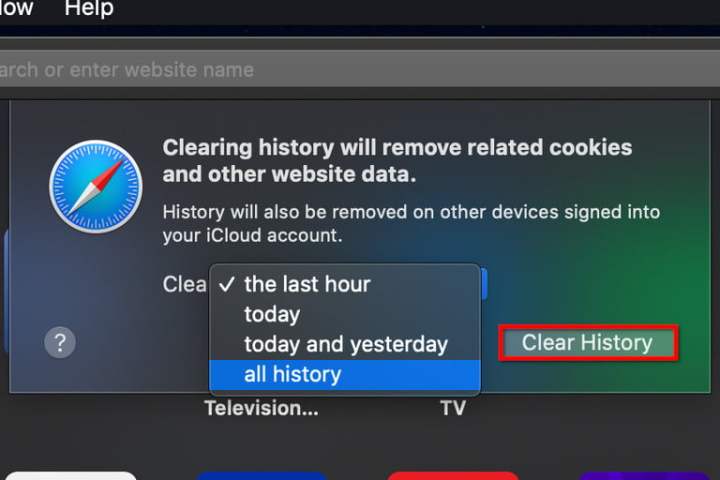
Si prefieres tener más control sobre lo que se elimina, haz lo siguiente:
Paso 1: con Safari abierto, haz clic en Safari que aparece junto al icono de Apple en la barra de menú.
Paso 2: selecciona Preferencias en el menú desplegable.
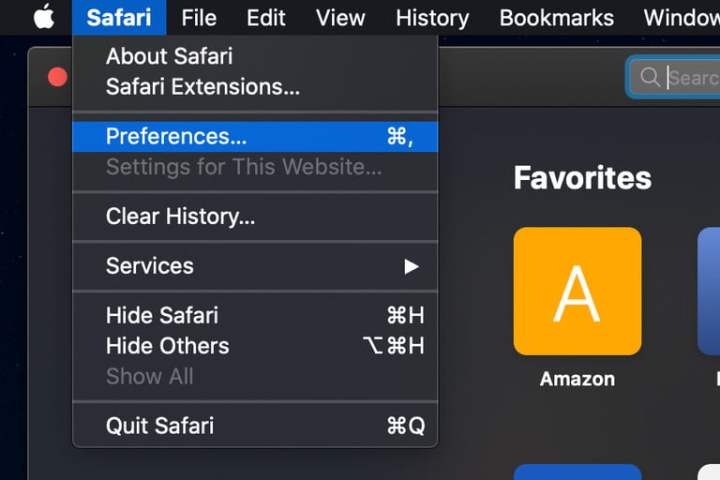
Paso 3: aparece una ventana emergente. Haz clic en la pestaña Privacidad.
Aquí, usa la opción Bloquear todas las cookies para eliminar todo de una sola vez. Alternativamente, haz clic en el botón Administrar datos del sitio web para ver una lista de cada cookie almacenada en el navegador, que luego puedes borrar individualmente.
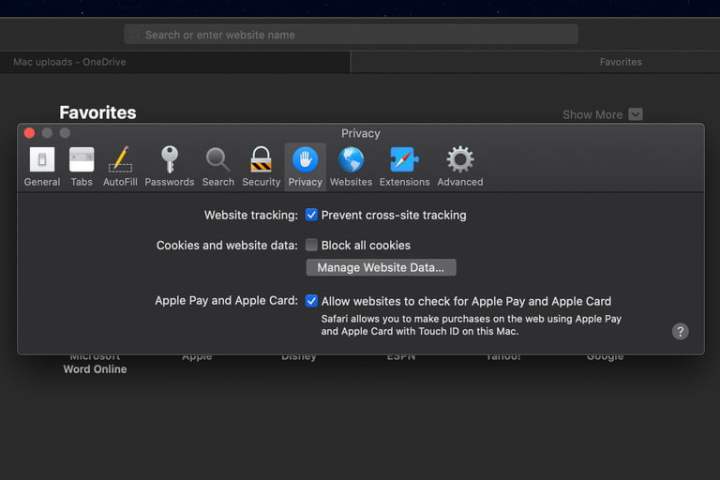
Las opciones de Safari para filtrar cookies son limitadas. Sin embargo, puedes hacer que Safari bloquee el seguimiento entre sitios.
Safari en iOS y TabletOS
Paso 1: abre Configuración.
Paso 2: en TabletOS, ve a la parte inferior en el menú de la izquierda y toca Safari. En dispositivos iOS, simplemente desplázate hacia abajo y toca Safari.
Paso 3: para eliminar todas las cookies, toca Borrar historial y datos del sitio web.
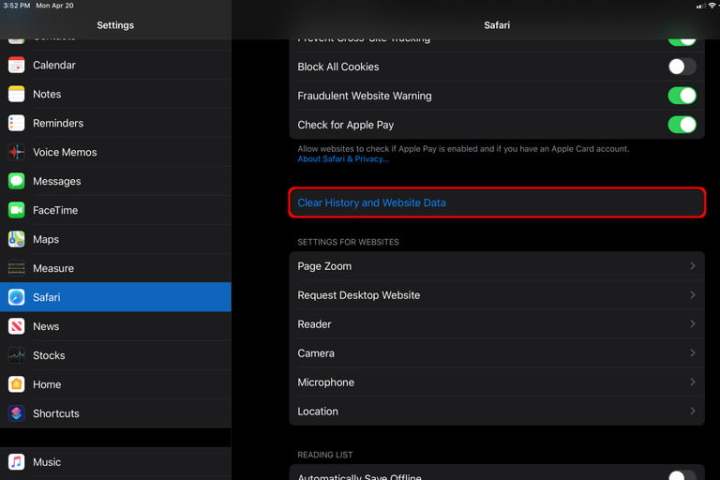
Para eliminar una cookie específica, ignora Borrar historial y datos del sitio web. En lugar de esto, toma esta ruta:
Paso 1: abre Configuración.
Paso 2: en TabletOS, ve a la parte inferior en el menú de la izquierda y toca Safari. En dispositivos iOS, simplemente desplázate hacia abajo y toca Safari.
Paso 3: desplázate hacia abajo y toca Avanzado.
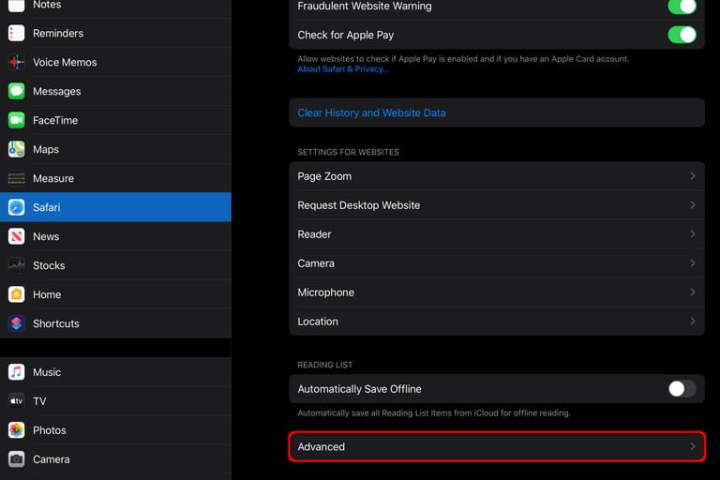
Paso 4: toca Datos del sitio web.
Paso 5: aparece una lista de todos los sitios web en tu pantalla. Toca el botón Editar.
Paso 6: toca el botón rojo con el signo menos junto a cada sitio que quieras eliminar.
Paso 7: toca Listo para completar.
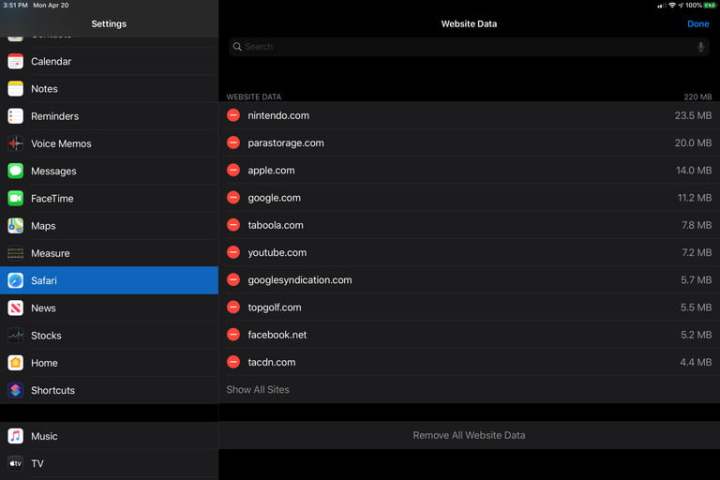
Microsoft Edge (no Chromium)
Edge es el último navegador de Microsoft integrado en Windows 10 y muy pronto será eliminado, pero aun así te explicaremos cómo modificar tu configuración de cookies y eliminar las existentes:
Paso 1: haz clic en el icono de configuración de tres puntos en la esquina superior derecha.
Paso 2: haz clic en la opción Configuración en el menú desplegable.
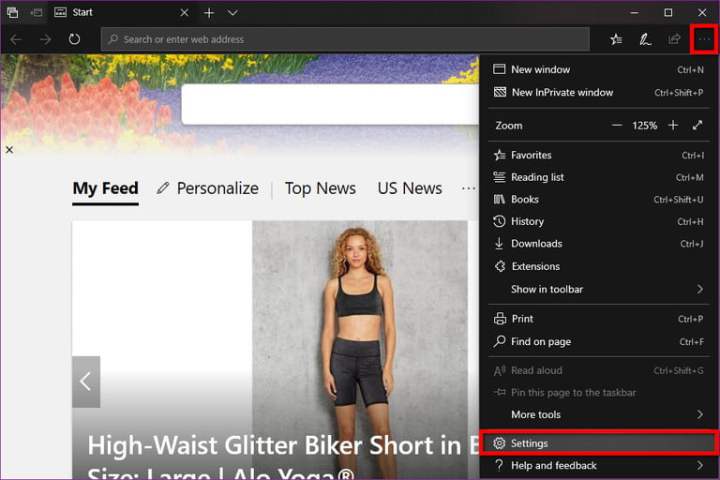
Paso 3: La categoría General se abre de forma predeterminada. Haz clic en Privacidad y seguridad en el menú desplegable.
Paso 4: haz clic en el botón Elegir qué borrar.
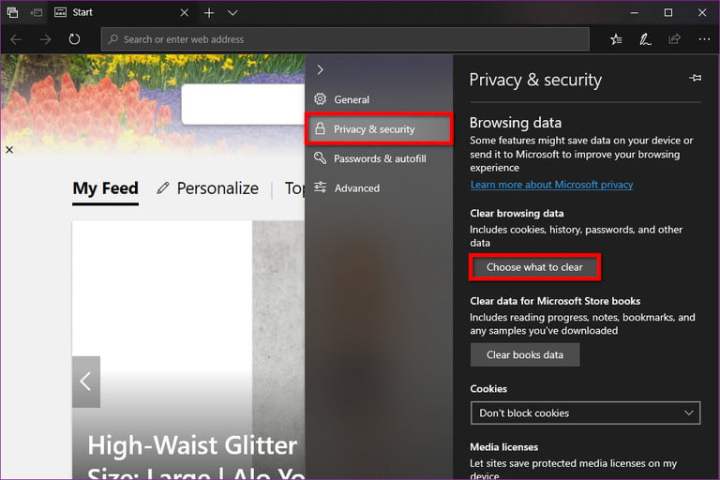
Paso 5: asegúrate de que las cookies y los datos guardados del sitio web estén marcados y luego haz clic en el botón Borrar.
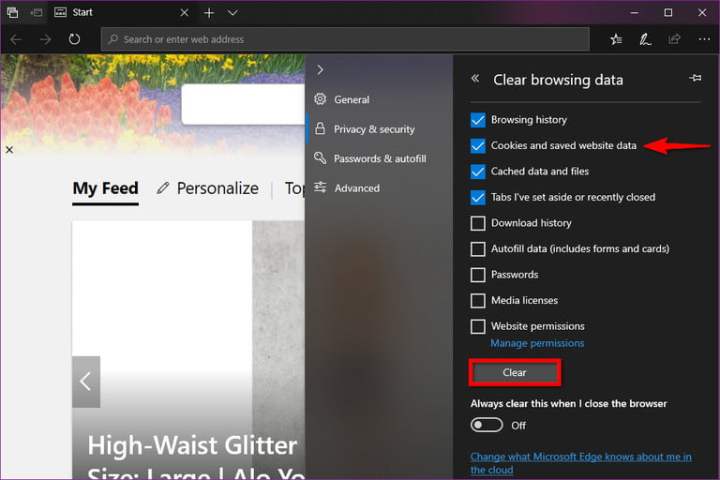
Para administrar la forma en que Edge maneja las cookies, desplázate hacia abajo en el panel Privacidad y seguridad para ubicar las cookies. El menú desplegable asociado ofrece tres opciones: No bloquear cookies (predeterminado), Bloquear cookies de terceros y Bloquear todas las cookies.
Dentro del menú Elegir qué borrar, también tienes la opción de Borrar las cookies cada vez que abandonas el navegador, usando la opción de alternar debajo del botón Borrar.
Opera
Aunque el navegador Opera funciona con la misma base que utiliza Google Chrome, acceder a las opciones de cookies del navegador tiene un proceso ligeramente diferente.
Paso 1: haz clic en el logotipo rojo de Opera en la esquina superior izquierda.
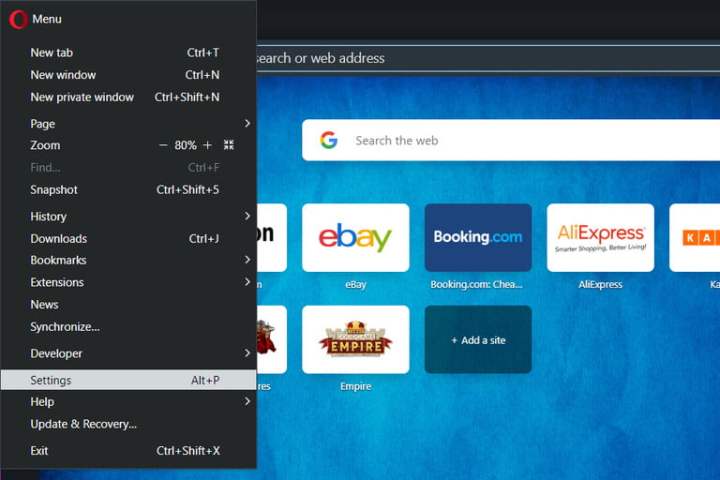
Paso 2: selecciona Configuración en el menú desplegable.
Paso 3: se abre una nueva pestaña. Haz clic en Avanzado en el menú, seguido de Privacidad y seguridad.
Paso 4: selecciona la opción Borrar datos de navegación.
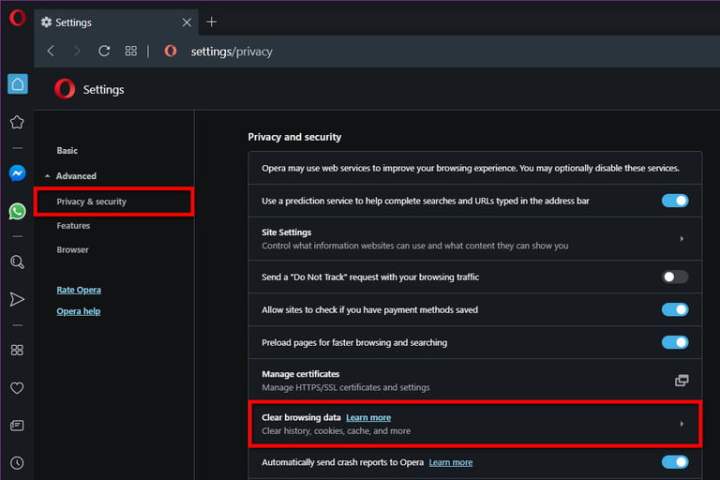
Paso 5: aparece una ventana emergente en el navegador con la pestaña Básica cargada de forma predeterminada. Aquí, puedes eliminar tu historial de navegación, imágenes almacenadas en caché y cookies, junto con otros datos del sitio. Selecciona un rango de tiempo usando el menú desplegable.
También puede hacer clic en la pestaña Avanzado para ver funciones adicionales como borrar tu historial de descargas, contraseñas, otros datos de inicio de sesión, datos de formulario de autocompletar, configuración del sitio y datos de aplicaciones alojadas.
Haz clic en el botón Borrar datos cuando termines.
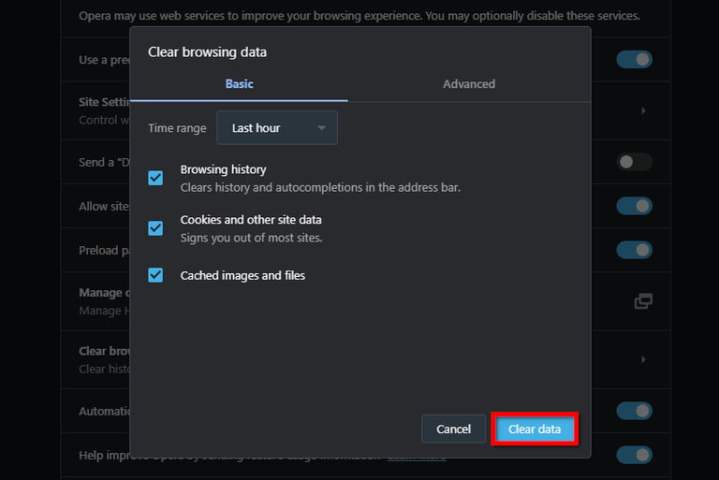
Para administrar la manera en que Opera maneja las cookies, haz lo siguiente:
Paso 1: haz clic en el logotipo rojo de Opera en la esquina superior izquierda.
Paso 2: selecciona Configuración en el menú desplegable.
Paso 3: se abre una nueva pestaña. Haz clic en Avanzado en el menú, seguido de Privacidad y seguridad.
Paso 4: selecciona la sección Configuración del sitio.
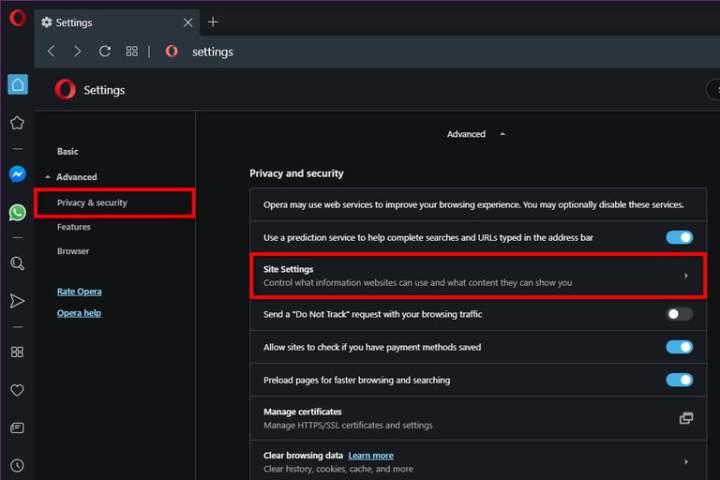
Paso 5: selecciona la sección Cookies y datos del sitio en la siguiente página.
Aquí puedes decidir si deseas bloquear las cookies, eliminarlas a intervalos regulares o permitirlas por completo.
Aplicaciones y complementos
Si bien los navegadores facilitan bastante la eliminación manual de las cookies, también hay una gran cantidad de aplicaciones y complementos de navegador que pueden brindarte un poco más de control de las cookies.
CCleaner
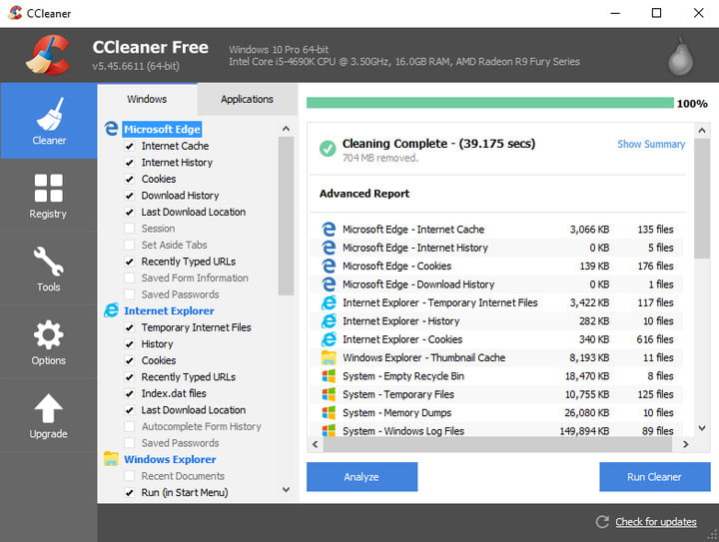
De descarga gratuita, CCleaner es una herramienta vital que se utiliza para ayudar a tu computadora a deshacerse de los archivos adicionales generados al navegar por la web y otras aplicaciones.
CCleaner no solo limpia las cookies dentro de un navegador en particular; es un navegador web que puede limpiar las cookies en todos los ámbitos. Los usuarios tienen otras opciones si buscan una limpieza profunda.
Esta aplicación ofrece una versión Pro de su software por solo $20 dólares al año. Es una excelente manera de automatizar una limpieza profunda, al establecer tiempos para que tu computadora la realice automáticamente.
También te alerta sobre las amenazas a la privacidad a medida que ocurren en tiempo real. Estas herramientas son una excelente adición para cualquier usuario, ya sea que estés buscando mejorar la privacidad en tu hogar o negocio.
Cookie AutoDelete
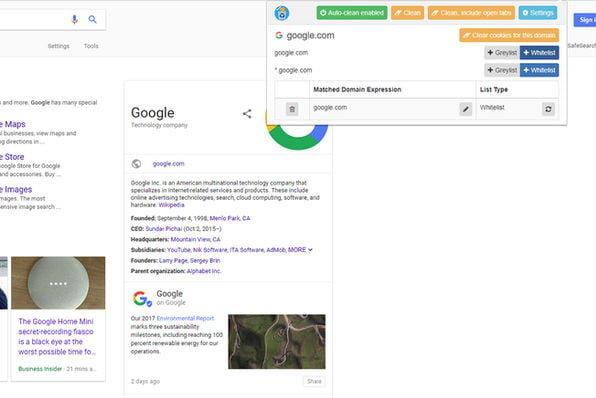
Si no deseas continuar eliminando cookies tú mismo, puedes utilizar la función de eliminación automática para borrarlas cada vez que cierres una pestaña del navegador. También puedes eliminar las cookies de un dominio y crear listas blancas y grises que tal vez desees permitir y compartir.
El desarrollador mantiene una base de datos para que puedas consultar cada cookie para obtener más información. Puedes instalar Cookie AutoDelete en Google Chrome y Mozilla Firefox. Dado que es compatible con estos navegadores, es la mejor aplicación de administración de cookies que puedes usar.