Una computadora es como un automóvil; si quieres obtener un gran desempeño por un largo tiempo, es importante realizar algo de mantenimiento de rutina para asegurarse de que siempre opere adecuadamente. Con eso en mente, creamos para ti esta guía detallando cómo mejorar el rendimiento de tu PC en tres sencillos pasos y sin necesidad de herramientas de terceros.
Te va a interesar:
- Problemas al instalar Windows 10 y sus soluciones
- Te explicamos cómo instalar Windows 10 en Mac
- Cómo descargar Windows 10 ISO e instalarlo después
Cómo mejorar el rendimiento de tu PC
El rendimiento de una computadora puede disminuir debido a varios factores, una mala instalación de programas o controladores, virus, una memoria RAM, disco duro o algún otro componente dañado.
Te pedimos encarecidamente, como siempre lo hacemos, que antes de cualquier modificación en tu computadora, hagas un respaldo completo de la información personal que consideres importante.
Deshabilitar programas de inicio innecesarios
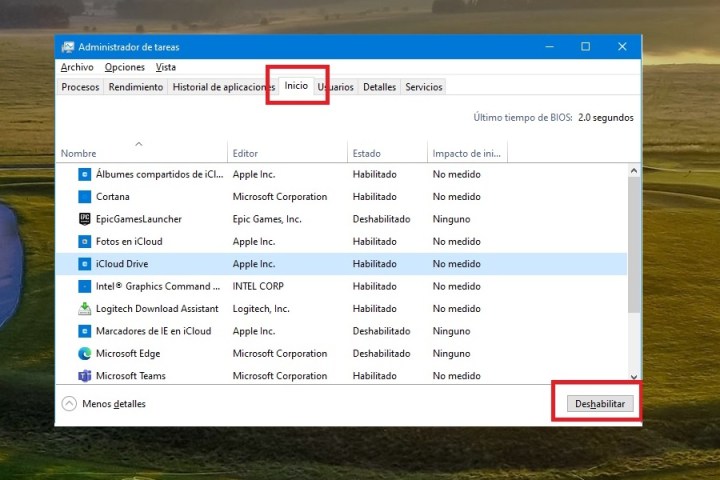
La principal sugerencia que tenemos para aumentar el rendimiento en Windows tiene que ver con los programas de inicio. Siempre que enciendas tu computadora, es posible que algunos programas se inicien automáticamente en segundo plano.
Por lo general, se debe a que el instalador del programa cambió la configuración de Windows para permitir que se ejecuten al inicio y brindarle un acceso más rápido o simplemente tenerlos disponibles desde que inicias una sesión.
Eso puede sonar bien, en teoría, pero estos programas consumirán recursos del sistema como RAM e instrucciones del procesador, lo que ralentizará tu dispositivo. Puedes desactivarlos fácilmente para ahorrar recursos en tu computadora. Así es cómo se hace:
Paso 1: abre el Administrador de tareas haciendo clic con el botón derecho en el menú Inicio y seleccionándolo de la lista.
Paso 2: haz clic en la pestaña Inicio para ver una lista de los programas que se ejecutan al iniciar tu sesión.
Paso 3: haz clic en el programa que deseas desactivar para que no se inicie y elige deshabilitar, en la esquina inferior derecha.
Ten en cuenta que algunos programas de inicio en Windows 10 y Windows 11 son fundamentales para que se ejecuten al inicio. Es posible que veas programas como Intel Graphics, WavesMax, Realtek Audio. Asegúrate de no deshabilitar opciones de Microsoft o del fabricante de tu dispositivo, ya que podría afectar el uso diario de tu PC.
Aumentar el tamaño del Archivo de paginación
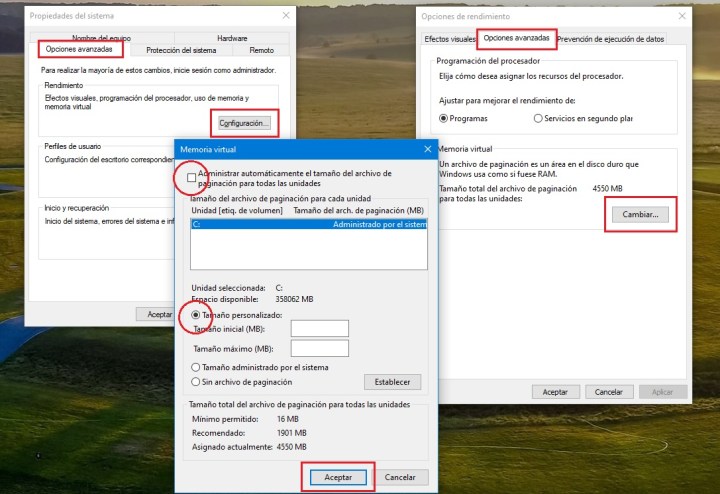
Nuestro segundo consejo es un poco más técnico. Éste implica ajustar el tamaño del Archivo de paginación. Si no lo sabías, este archivo es un espacio en tu SSD o HDD que Windows usa como memoria.
Si tu computadora no tiene mucha memoria RAM disponible (por ejemplo, cuando juegas o durante una multitarea extrema), entonces hará uso del Archivo de paginación para mantener el sistema funcionando sin problemas.
Aumentar el tamaño del Archivo de paginación le da a Windows un poco más de espacio para esa administración. Los pasos para hacerlo son los mismos en Windows 10 y Windows 11.
Paso 1: en el menú Inicio, escribe Ver la configuración avanzada del sistema.
Paso 2: selecciona Opciones avanzadas, en la parte inferior cuenta con tres opciones.
Paso 3: en la opción de Rendimiento, haz clic en Configuración.
Paso 4: en la ventana que se abre, haz clic en la pestaña Opciones avanzadas.
Paso 5: haz clic en Cambiar, para acceder a las opciones, y una vez dentro, deberás desactivar la opción de Administración automática, para poder modificar la cantidad de memoria asignada al Archivo de paginación.
Paso 6: cambia la configuración de la memoria virtual a un número más alto y luego haz clic en Aceptar. Ten en cuenta que el tamaño está en MB, por lo que 1000 MB será igual a 1 GB.
Una vez que termines de realizar estos cambios, deberás reiniciar tu computadora. Los cambios se aplicarán y la próxima vez que trabajes en algo que necesite mucha potencia de procesamiento, tu computadora lo ejecutará sin problemas.
Ajustar los efectos visuales en Windows
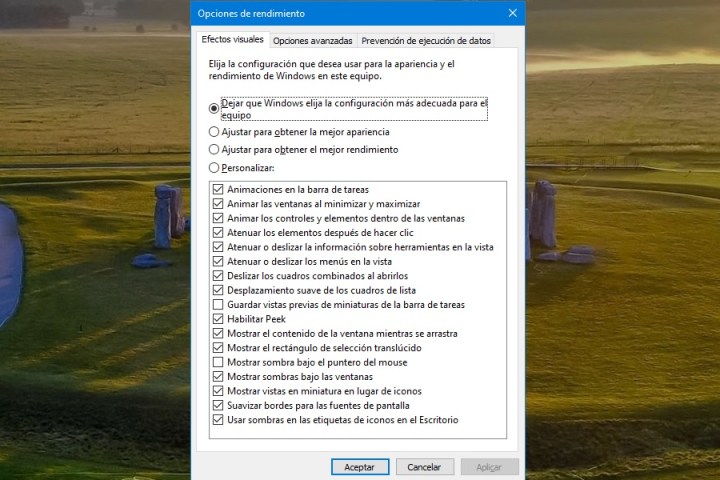
Windows es bastante elegante, particularmente Windows 11, con sus nuevas animaciones y efectos aerodinámicos parecidos al vidrio. Todo esto puede afectar el rendimiento de tu procesador y GPU, pero Microsoft te brinda algunas formas de controlar esto.
Puedes ajustar los efectos visuales en Windows para que sea menos agotador en los recursos del sistema. Esto puede ser útil si tienes una computadora con poca memoria RAM o un procesador lento o de una generación anterior.
Paso 1: escribe la palabra rendimiento en el menú Inicio y luego elige Ajustar la apariencia y el rendimiento de Windows.
Paso 2: en la pestaña Efectos visuales, selecciona Ajustar para obtener el mejor rendimiento y luego haz clic en Aplicar.
Paso 3: reinicia tu computadora para aplicar los cambios.
Si seguir los pasos anteriores no ayuda con tu computadora, intenta usar la opción Personalizada y desmarca las diversas animaciones y efectos. También puedes intentar probar algunos de los otros métodos que Microsoft menciona en su página de soporte.
Estos incluyen verificar tu computadora en busca de virus, restaurarla desde una versión nueva, desinstalar OneDrive, limpiar el espacio en el disco y actualizar Windows a la última versión.



