
Existen varias maneras de realizar los “pantallazos” en tu computadora, y a continuación detallamos cada uno de los métodos disponibles. Y es que estos nos ahorran un montón de tiempo en explicaciones a nuestros jefes o al servicio técnico, sobre todo cuando hay algo ocurriendo en nuestras pantallas que necesitamos comunicar. En todas estas situaciones, saber cómo hacer una captura de pantalla te será extremadamente útil. antes de que lo preguntes: sí, cada uno de estos métodos funciona igual de bien en Windows 11 que en Windows 10.
¿Otros modelos? Entra aquí y averigua cómo hacer una captura de pantalla en Mac, cómo hacer una captura de pantalla en Chrome OS y cómo hacer una captura de pantalla en un teléfono Samsung.
Método 1: la Herramienta Recortes
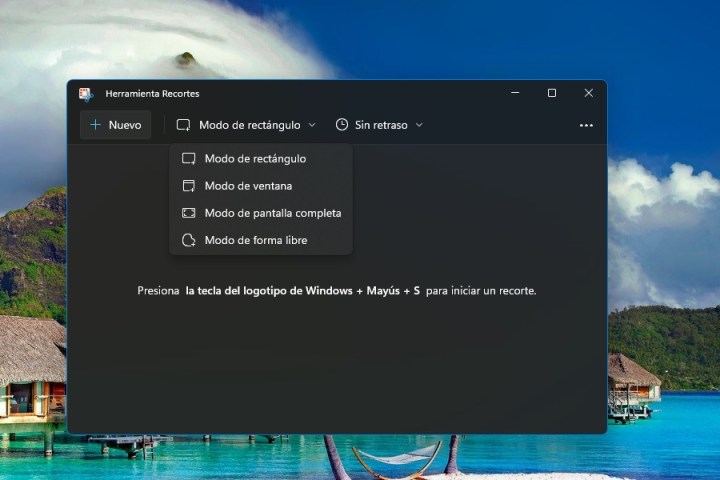
El mejor método alternativo nativo es la Herramienta Recortes. Esta utilidad de captura de pantalla incorporada funciona bastante bien, pero no es la más robusta o versátil a la hora de guardar una instantánea. Sin embargo, es una utilidad que permite a los usuarios definir y capturar mejor partes del escritorio. A continuación, te explicamos cómo utilizarla.
Paso 1: para empezar, solo tienes que escribir “Herramienta Recortes” en el cuadro de búsqueda de la barra de tareas y seleccionar la app resultante. Si estás en Windows 10, una vez que se abra, verás una notificación de que se está «moviendo a un nuevo hogar» en una actualización posterior. No te preocupes. Incluso en Windows 11, sigue siendo una herramienta disponible, pero Microsoft te anima a utilizar “Recortar y anotar” o el atajo de teclado Win + Shift + S.
Paso 2: con la Herramienta de Recortes abierta, haz clic en el botón Modo para expandir su menú. Encontrarás cuatro opciones de captura de pantalla: Modo de rectángulo, Modo de ventana, Modo de pantalla completa y Modo de forma libre.
En Windows 11, el diseño de la herramienta es diferente. Verás un modo nuevo, rectangular, y sin retardo cuando la abras. Estos botones hacen lo mismo que hemos descrito anteriormente. Sin embargo, para llegar a la ventana, el modo de pantalla completa y el modo de forma libre, tendrás que hacer clic en la flecha hacia abajo junto al modo rectángulo
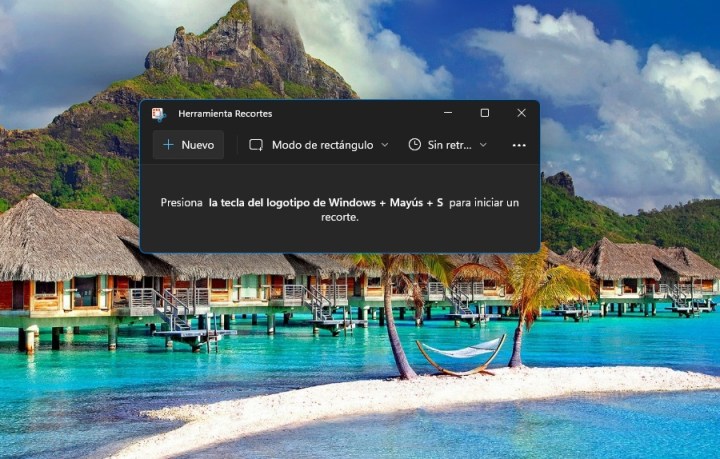
Paso 3: ten en cuenta que, si utilizas los modos de recorte de forma libre y rectangular, la pantalla se vuelve blanca. Una vez que comiences a definir el espacio de la captura de pantalla, el tinte blanco se borra dentro de esa área. Si estás capturando una ventana específica (Recorte de Ventana), la pantalla se tiñe de blanco excepto para el contenido dentro de la ventana que selecciones.
Paso 4: la Herramienta Recortes también incluye una función de retardo. Puede retrasarse entre uno y cinco segundos antes de hacer una impresionante captura de pantalla, para que puedas capturar un momento preciso de un vídeo o una animación. Una vez que capturas una pantalla, la interfaz de la Herramienta Recortes se expande para mostrar tu captura de pantalla. Puedes realizar ediciones ligeras, como usar un bolígrafo o un resaltador y borrar algo.
Paso 5: cuando hayas terminado de editar dentro de la Herramienta Recortes, haz clic en Archivo en la esquina superior izquierda y luego haz clic en la opción Guardar como, que aparece en el menú desplegable.
Método 2: app Recortar y anotar
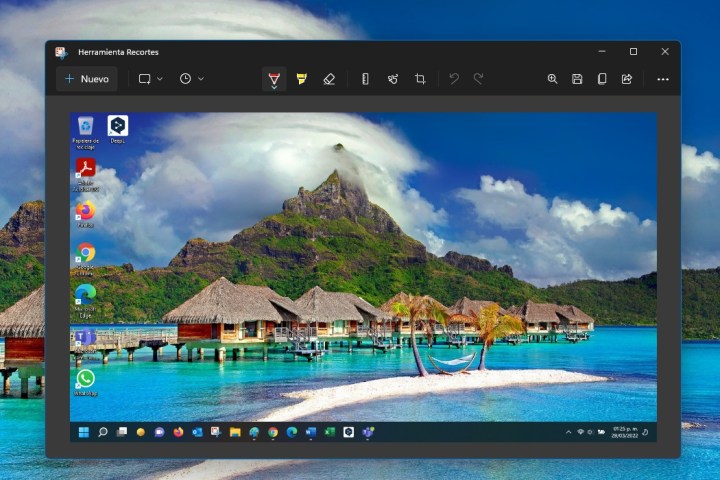
Recortar y anotar es la versión más reciente de la utilidad de recorte de Microsoft. Puedes acceder a esta herramienta desde el menú Inicio o escribiendo Win + Shift + S en tu teclado. A continuación, te explicamos cómo utilizarla.
Paso 1: si utilizas el atajo de teclado, la pantalla se oscurece y muestra una barra de herramientas de cinco botones en la parte superior. Tiene las mismas funciones que la antigua herramienta de recorte, pero no guarda las capturas de pantalla como un archivo. En su lugar, la imagen va directamente a tu portapapeles primero.
Paso 2: también verás una notificación en el escritorio que te informa de que la imagen se ha copiado en el portapapeles. Esta misma notificación te da la opción de editar la imagen capturada dentro de la aplicación.
Puedes acceder a esta última opción haciendo clic en la propia notificación del escritorio. Si lo haces, la captura de pantalla se carga dentro de la app, permitiéndote recortar la imagen y aplicar un lápiz, un rotulador y una goma de borrar.
Paso 3: si cargas la aplicación Recortar y anotar, haz clic en la flecha desplegable junto al botón Nuevo en la esquina superior izquierda y selecciona Recortar ahora en el menú desplegable. La pantalla se oscurece y aparece la barra de herramientas de cinco botones. Recorta y la imagen deseada se cargará automáticamente en la app Recortar y anotar, lista para que la edites.
Paso 4: cuando estés listo, guarda la imagen en cualquier lugar de tu computadora haciendo clic en el botón Disco-Estilo. Si quieres editar y guardar la captura de pantalla con otro editor de imágenes instalado, haz clic en el icono de tres puntos de la barra de herramientas y selecciona la opción Abrir con en el menú desplegable.
Método 3: atajos de teclado (PrintScreen)
Windows ofrece seis métodos para capturar el escritorio como una imagen utilizando los atajos de teclado. Tres se basan en la tecla Imprimir pantalla (PrtScn), mientras que los tres restantes requieren la tecla Windows (Win).
En los teclados externos, encontrarás una tecla PrtScn dedicada, situada en la esquina superior derecha. La tecla Win suele estar en la parte inferior izquierda, entre las teclas Control (Ctrl) y Alterna (Alt). Lleva el logotipo de Windows, por lo que es difícil pasarla por alto.
En las laptops, el comando Imprimir pantalla puede estar combinado con otra función en una sola tecla. En este caso, debes pulsar la tecla Función (Fn) además de la tecla Imprimir pantalla.
A continuación, se desglosan los seis comandos de captura de pantalla:
Imprimir pantalla (PrtScn): captura toda la pantalla. Si tienes más de un monitor, esta función captura todo lo que se muestra en todas las pantallas conectadas como una sola imagen. Por defecto, este método no guarda la imagen como un archivo, sino que simplemente envía la imagen capturada al portapapeles de Windows.
Alt + Imprimir pantalla: captura una sola ventana. Asegúrate de resaltar primero la ventana de destino, como un documento o un navegador, antes de pulsar estas dos teclas (o tres en algunas laptops). Por defecto, este método no guarda la imagen como un archivo, sino que sólo envía la imagen contenida en la ventana de captura al portapapeles.
Win + Imprimir pantalla: captura toda la pantalla. La diferencia aquí es que Windows guarda la imagen como un archivo. Por defecto, se envía a C:UsuariosImágenes>Capturas de pantalla o a C:UsuariosOneDrive>Imágenes>Capturas de pantalla de la computadora.
Win + Shift + S: captura una pantalla utilizando la herramienta de captura de pantalla integrada llamada Recortar y anotar. La pantalla se atenúa y ofrece cuatro opciones en una pequeña barra de herramientas (sin incluir el icono de salida): Recorte rectangular, Recorte de forma libre, Recorte de ventana y Recorte de pantalla completa. Esta herramienta no guarda las capturas como una imagen, sino que simplemente las envía al portapapeles. Más adelante en la guía nos referiremos a esto.
Win + G: abre la barra de juegos de Xbox. Haz clic en el botón de Captura y luego en el icono de la Cámara, y esta herramienta guardará una imagen en C:Usuarios>(nombre de usuario)>Vídeos>Capturas por defecto.
Win + Alt + Imprimir pantalla: captura sólo la ventana activa. Este comando guarda una imagen en C:Usuarios>(nombre de usuario)>Vídeos>Capturas por defecto.
En algunos casos, la pantalla parpadea o se atenúa para indicar que Windows ha hecho una captura de pantalla. Si esto no sucede, abre el Explorador de archivos y dirígete a tus respectivas ubicaciones predeterminadas para ver si Windows guardó tu imagen.
Método 4: usando OneDrive
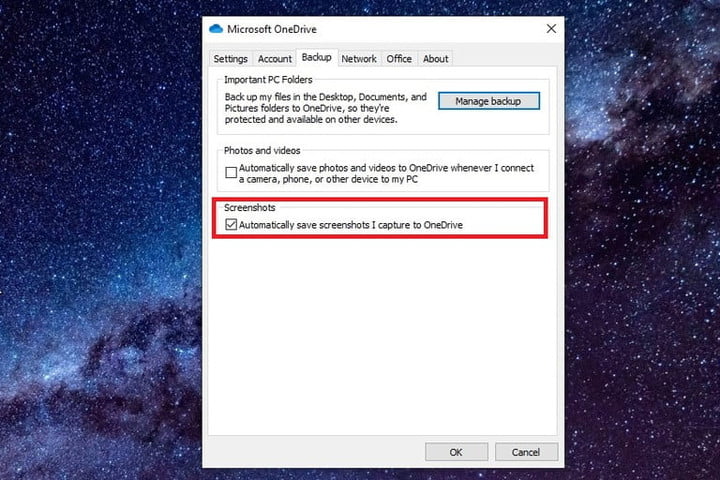
Si usas OneDrive, puedes guardar las capturas de pantalla en la nube para que sean accesibles desde cualquier dispositivo. Sin embargo, no guarda las capturas de pantalla por defecto. Debes hacer clic en el icono de la nube junto al reloj del sistema (o en el menú de iconos ocultos marcado con una flecha hacia arriba).
Si este icono no aparece, es posible que tengas que abrir primero la aplicación de OneDrive e iniciar sesión en tu cuenta. Después de hacer clic en el icono de la Nube, selecciona Ayuda y Configuración, y haz clic en Configuración en el menú emergente. A continuación, haz clic en la pestaña Copia de seguridad en la ventana emergente resultante y marca la casilla de Capturas de pantalla. A continuación, haz clic en Aceptar.
En este caso, puedes pulsar los dos primeros comandos de Imprimir pantalla para guardar automáticamente un archivo de imagen en OneDrive. No verás que la pantalla parpadea o se oscurece para estos comandos, sino que recibirás una notificación. Asegúrate de sincronizar la carpeta Capturas de pantalla si quieres acceder a las imágenes en tu computadora.
Si has utilizado un método que guarda tu captura de pantalla localmente como un archivo, puedes localizar y ver la imagen utilizando la aplicación Fotos. Si todo se ve bien, puedes moverla, adjuntarla a un correo electrónico o subirla a la nube.
Sin embargo, si necesitas recortar una imagen –especialmente las tomadas en computadoras con más de una pantalla— tienes tres herramientas nativas a tu disposición: Paint, Paint 3D y Fotos.
Cualquiera de estas aplicaciones te permitirá pegar rápidamente la imagen seleccionada y luego recortarla, o guardarla en otro formato de archivo.
Captura de pantalla en otros dispositivos
Si quieres aprender a hacer una captura de pantalla en una Mac en lugar de una computadora con Windows, también es muy sencillo. Hay varios métodos para hacerlo, pero el más sencillo consiste en utilizar algunos prácticos atajos de teclado. Comando + Mayúsculas + 3 capturará toda la pantalla, mientras que Comando + Mayúsculas + 4 te permitirá dibujar un cuadro de selección.
Este mismo método se aplica a las tabletas de Windows, como tomar una captura de pantalla en una Microsoft Surface 2-en-1.
La historia es similar en las Chromebooks. Para tomar una captura de pantalla de nuevo, hay algunos métodos diferentes, pero el más fácil es un atajo de teclado. Las teclas Control + Mostrar Windows capturarán toda la pantalla, mientras que Control + Mayúsculas + Mostrar Windows te permitirá capturar un área seleccionada.



