La mayoría de los métodos para capturar una imagen en una Microsoft Surface, o incluso videos, es a través de una combinación de teclas o herramientas diseñadas con ese propósito. Los usuarios de estos dispositivos saben que existen varias formas para lograrlo. Pero si usas un Type Cover, un teclado, un Surface Pen o confías solo en la tableta, nuestra guía te mostrará cómo tomar una captura de pantalla en Microsoft Surface en poco tiempo.
Otras lecturas que podrían interesarte:
- Cómo hacer una captura de pantalla en Mac
- Cómo hacer una captura de pantalla en un teléfono Samsung
- Así puedes hacer una captura de pantalla en un iPhone XR
Alternativa 1
Usar métodos abreviados de teclado
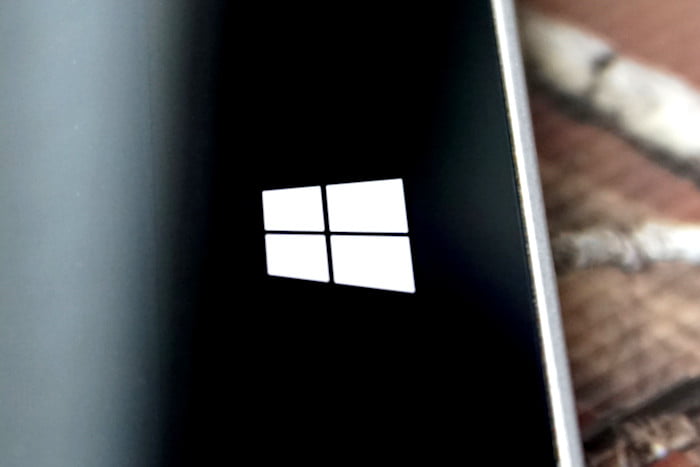
Surface a Surface 3
Con estos modelos, Microsoft decidió no incluir una tecla Imprimir pantalla en sus accesorios oficiales Type Cover. Eso hace que tomar capturas sea menos sencillo que en una computadora tradicional.
En lugar de utilizar una tecla específica, debes realizar una combinación simple de botones para ejecutar el comando.

Para tomar una captura de pantalla, debes llevar a cabo los siguientes pasos:
Paso 1: mantén presionado el botón con el ícono de Windows ubicado en la pantalla de la tableta.
Paso 2: con el botón de Windows presionado, presiona simultáneamente el control de volumen inferior (menos) ubicado en el costado, como se muestra arriba. En este punto, deberías notar que la pantalla se atenúa, y luego se vuelve a iluminar como si tomaras una foto con una cámara.
Una vez que termines la captura, puedes encontrarla siguiendo estos pasos:
Paso 1: abre el Explorador de archivos. Es el ícono de «carpeta» ubicado en la barra de tareas.
Paso 2: haz clic en las imágenes que figuran a la izquierda.
Paso 3: haz doble clic en la carpeta Capturas de pantalla para acceder a ellas.
Ten en cuenta que si compras un teclado de terceros puede ser incluir la tecla Imprimir pantalla, lo que te permite obtener una captura presionándola una vez. Pero si no cuentas con uno, debes seguir las instrucciones de dos botones.
Surface Pro 4 y más nuevas
Debido a que las versiones más recientes no tienen un botón Windows, el proceso es un poco diferente. Aquí te explicamos como:
Paso 1: mantén presionado el botón de encendido.
Paso 2: presiona el botón para subir el volumen.
Nuevamente, la pantalla parpadeará y la captura se guardará en la misma ubicación.
Surface Duo
Microsoft ofrece dos formas de tomar una captura de pantalla en su teléfono de la marca Surface.
Paso 1: mantén presionado el botón de encendido.
Paso 2: toca Captura de pantalla.
Alternativamente, mantén presionados los botones de Encendido y Bajar volumen simultáneamente. La captura va a la carpeta Álbumes> Capturas de pantalla en la aplicación Fotos.
Alternativa 2
Usa un Type Cover o teclado
Surface a Surface 3
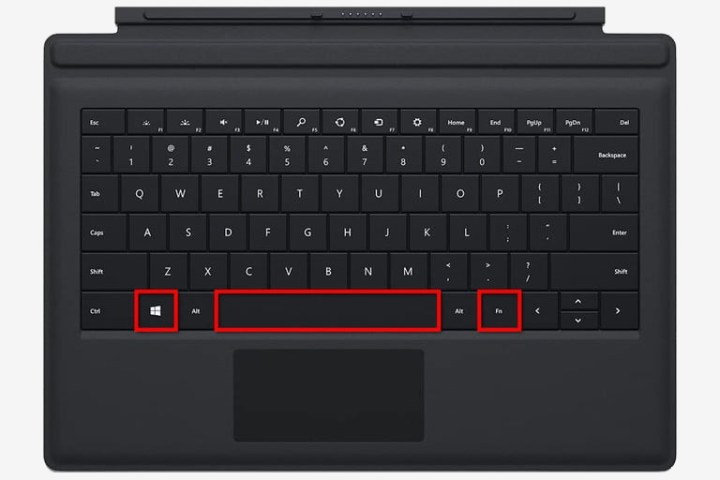
Aunque los Type Cover y los teclados anteriores a Surface Pro 4 no cuentan con una tecla Imprimir pantalla, sí te permiten hacer capturas de pantalla usando una combinación básica de botones. Con cualquier Type Cover, usa la siguiente combinación:
Fn + Windows + barra espaciadora
Notarás que la pantalla se atenúa y luego se ilumina nuevamente, lo que significa una captura de pantalla exitosa.
Surface Pro 4 y más nuevas
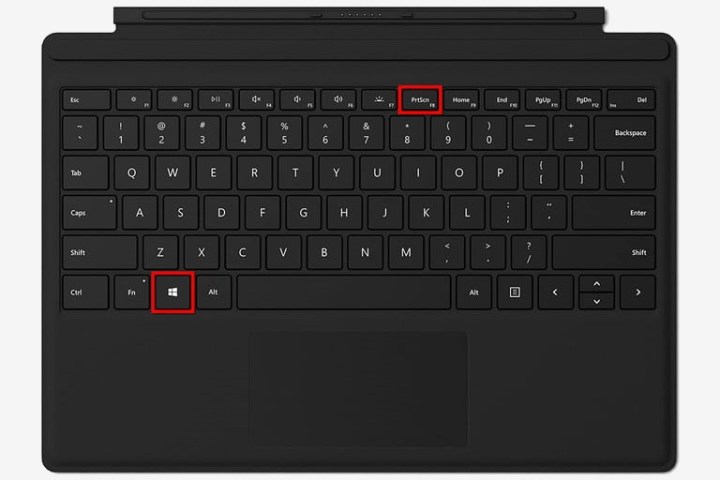
No hay un botón Windows, pero las Type Cover incluyen una función de Imprimir pantalla. Se encuentra en la tecla F8, lo que significa que primero deberás deshabilitar la tecla Función. Sabrás que está deshabilitada cuando el pequeño LED de la tecla se apague.
- PrtScrn: guarda en el portapapeles, a menos que tengas habilitado el almacenamiento de capturas en OneDrive en la nube.
- Windows + PrtScrn: guarda automáticamente en la carpeta Capturas de pantalla.
Alternativa 3
Usar herramientas integradas
Si deseas un mayor control sobre tus capturas de pantalla, hay dos herramientas basadas en Windows que vale la pena considerar: la herramienta Snipping Tool y la aplicación Snip & Sketch.
Son algo similares en función, aunque Snipping Tool se ofrece principalmente en Windows 8.1, mientras que Windows 10 la reemplazará con la aplicación Snip & Sketch en una próxima actualización.
Herramienta de Recorte
Paso 1: escribe Herramienta, en el campo de búsqueda de la barra de tareas. Una vez que aparece en los resultados, puedes hacer clic con el botón izquierdo, en el ícono para abrir la aplicación, o con el derecho para anclarlo a tu menú de Inicio.
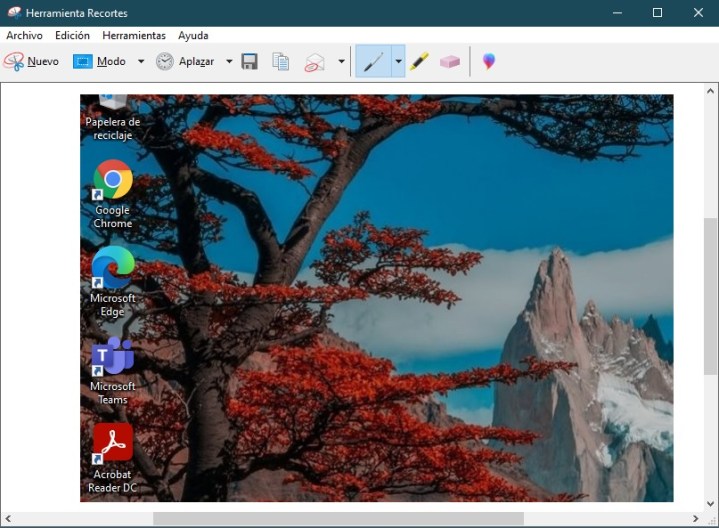
Cuando está abierto, Herramienta de recortes te ofrece el siguiente menú: Nuevo, Modo, Retraso, Cancelar y Opciones.

Paso 2: selecciona uno de los cuatro modos:
- Forma libre: usa tu mouse, dedo o lápiz para capturar una área personalizada.
- Rectangular: captura una área rectangular precisa y seleccionada manualmente.
- Ventana: captura una ventana específica seleccionada por el usuario, como un navegador.
- Pantalla completa: captura la pantalla completa.
Paso 3: haz clic en Nuevo y sigue las instrucciones.
Por ejemplo, si está configurado el modo Rectangular, tu cursor se convierte en un conjunto de “objetivos”, que luego puedes usar creando un campo de edición que abarque la parte de la pantalla que deseas incluir. Simplemente, arrastra el puntero resultante sobre el área deseada antes de soltarlo para la captura.
Paso 4: guarda la captura de pantalla donde prefieras, como un archivo JPEG, PNG o GIF. Puedes usar un clip si usas el Surface Pen.
Recorte y Anotación

Si bien puedes usar Herramienta de recortes, Microsoft advierte que se retirará en una futura actualización de Windows 10. En su lugar, quedará la aplicación Recorte y Anotación, que se encuentra en el menú Inicio. De todos modos, puedes capturar rápidamente una imagen usando este método abreviado de teclado.
Paso 1: presiona las teclas Windows + Shift + S simultáneamente.
Paso 2: la pantalla se atenúa, salvo por una pequeña barra de herramientas que aparece en la parte superior. Nuevamente, tienes cuatro opciones:
- Forma libre: usa tu mouse, dedo o lápiz para capturar una área personalizada.
- Rectangular: captura una área rectangular precisa y seleccionada manualmente.
- Ventana: captura una ventana específica seleccionada por el usuario, como un navegador.
- Pantalla completa: captura la pantalla completa.
Tu imagen capturada irá automáticamente al portapapeles.
Usa un retraso en la captura de pantalla

Aquí usaremos la aplicación Recorte y anotación, no Herramienta de recortes, ya que admite un retraso de hasta 10 segundos.
Paso 1: haga clic en Inicio y selecciona Recorte y anotación.
Paso 2: Con la aplicación abierta, haz clic en la flecha hacia abajo junto a Nuevo, en la esquina superior izquierda.
Paso 3: seleccione una de las tres opciones en el menú desplegable:
Recortar ahora
Recorta en 3 segundos
Recortar en 10 segundos
La pantalla se atenuará y aparecerá la barra de herramientas con las mismas cuatro opciones. Esta vez, sin embargo, la captura de pantalla aparece dentro de la aplicación.
Alternativa 4
Usar un lápiz de superficie
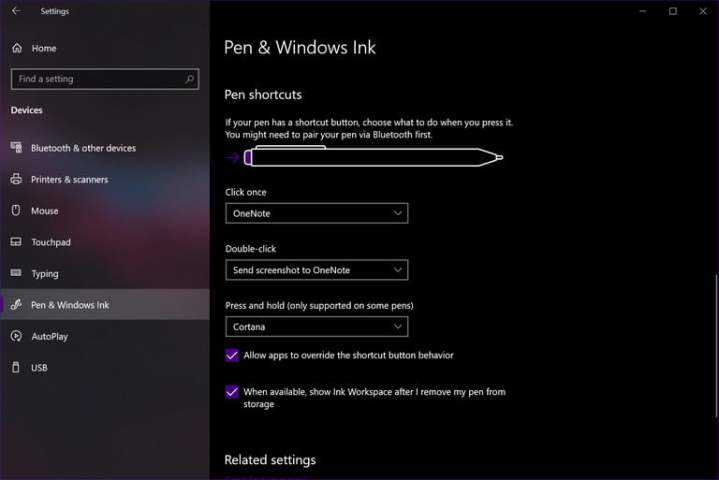
Surface Pen utiliza un digitalizador activo en la pantalla para proporcionar una entrada precisa y exacta. Incluye botones personalizables que se utilizan para realizar diversas funciones, como borrar, escribir y abrir aplicaciones.
Una de las funciones más útiles de Surface Pen es su capacidad para tomar capturas de pantalla y guardarlas en OneNote (aplicación y escritorio).
Para configurar un botón de Surface Pen, realiza lo siguiente:
Paso 1: abre el Centro de actividades y haz clic en el mosaico Todas las configuraciones.
Paso 2: selecciona los Dispositivos que se muestran en la aplicación Configuración.
Paso 3: selecciona Lápiz y Windows Ink que se muestran a la izquierda.
Paso 4: desplázate hacia abajo hasta Atajos de Lápiz para personalizar las asignaciones de: Hacer clic una vez, Hacer doble clic y Mantener presionado. Las opciones dependen de la versión de Surface Pen que estés utilizando.
En el Surface Pen incorporado en la Surface Pro 2017, por ejemplo, el botón del borrador se puede configurar para tomar una captura de pantalla y enviarlo a OneNote cuando se hace doble clic en el botón.
Si no deseas capturar toda la pantalla, puedes usar el lápiz para seleccionar una región específica y capturarla. La captura resultante aparecerá en tu cuaderno y sección predeterminados de OneNote.



