Una de las maneras más recomendables de experimentar todo el potencial de Windows es con una cuenta de Microsoft; esta te brinda la posibilidad de sincronizar ajustes entre dispositivos, descargar apps de la Microsoft Store y mucho más. Sin embargo, aunque antes de Windows 11 usar la cuenta era opcional, a partir de este sistema operativo dejó de serlo. Pero ¿qué pasa si prefieres ingresar de manera local? Para eso, necesitarás saber cómo eliminar una cuenta de Windows 11.
Te va a interesar:
- Cómo ver Windows 11 como Windows 10
- Cómo iniciar Windows 11 en modo seguro
- Windows 11 y sus mejores novedades
Elimina una cuenta de Windows 11 en una configuración nueva

Primero, comenzaremos con uno de los escenarios más comunes que podrías enfrentar: eliminar una cuenta de Microsoft después del proceso de una instalación limpia o si estás configurando una computadora que acabas de comprar.
Esto podría ser un problema en Windows 10 Home, como comentamos en nuestra introducción. La forma más fácil de sortear este límite es configurar Windows con una cuenta de Microsoft y luego agregar una cuenta fuera de línea “local” en su lugar.
Básicamente, puedes crear una cuenta de Microsoft desechable gratuita (no vinculada a tu nombre real o tarjeta de crédito) y luego iniciar sesión con ella durante el proceso de configuración de Windows 11.
Cuando finalices la configuración, no descargues ninguna aplicación ni transfieras ningún archivo. Solo salta directamente a nuestros pasos a continuación para eliminar en definitiva la cuenta que acabas de agregar en lugar de una nueva “local” que no esté vinculada a un ID de Microsoft.
Paso 1: ve a Configuración de Windows 11 al presionar al mismo tiempo las teclas Windows + I en el teclado.
Paso 2: haz clic en la sección Cuentas en la barra lateral.
Paso 3: haz clic en Familia y otros usuarios.
Paso 4: en la opción de Otros usuarios, haz clic en el signo de más (+) Agregar otra persona a este equipo.
Paso 5: se abrirá una ventana de configuración de Microsoft que solicita una cuenta de correo, elige en la parte inferior No tengo la información de inicio de sesión de esta persona, marcado en azul.
Paso 6: en la ventana de configuración nueva, muy parecida a la anterior con tres opciones en la parte inferior, selecciona Agregar un usuario sin una cuenta de Microsoft.
Paso 7: la ventana siguiente te dará opción para agregar una cuenta con el nombre y la contraseña que prefieras.
Paso 8: una vez seleccionados estos datos, te regresará a la opción de Familia y otros usuarios. Ubica el usuario que acabas de crear, selecciónalo y cambia el tipo de cuenta a Administrador con el botón Cambiar el tipo de cuenta.
En cuanto hayas realizado estos pasos, cierra la sesión en tu computadora que tiene la cuenta de Microsoft. Inicia sesión en tu nueva cuenta local. Sigue los pasos 1 al 3 nuevamente, y luego elige la cuenta de Microsoft anterior debajo de otros usuarios y haz clic en el botón Eliminar. Esto eliminará esa cuenta de Microsoft de tu computadora, dejándote solo una cuenta local.
Convierte una cuenta de Microsoft en una cuenta local
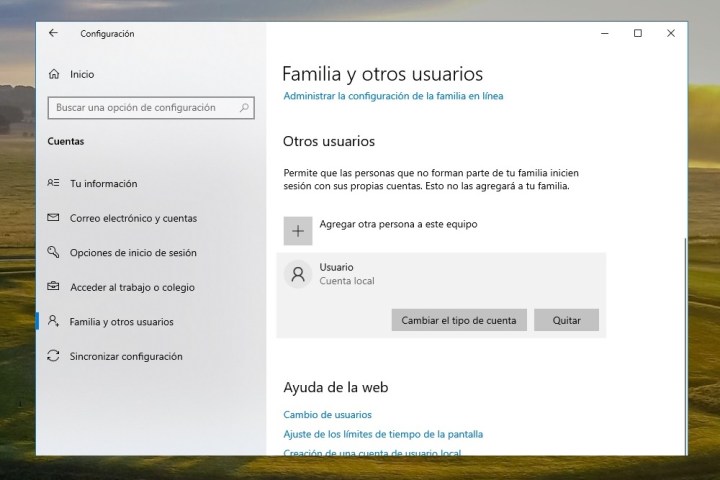
Si ya utilizas una computadora con Windows 11 con una cuenta de Microsoft, puedes eliminarla manualmente y usar en su lugar una cuenta local. Con este método no perderás ningún archivo ni tu información personal.
Paso 1: ve a Configuración de Windows 11 al presionar al mismo tiempo las teclas Windows + I en el teclado.
Paso 2: haz clic en la sección Cuentas en la barra lateral.
Paso 3: haz clic en Tu información y elige Iniciar sesión con una cuenta local.
Paso 4: haz clic en Siguiente e ingresa tu contraseña para confirmar.
Paso 5: sigue los pasos en la pantalla e ingresa tu información.



