
Existe un modo de pantalla completa en Windows 10 que es extremadamente útil, ya que te permite aprovechar hasta la última pulgada de tu computadora para trabajar más cómodamente. ¿Lo has probado y te parece confuso? ¡No hay problema! En esta guía también te explicaremos cómo desactivarlo.
Quizá te ineterese saber también cómo descargar Windows 10 ISO o cómo instalar Windows 10 en Mac.
Cómo activar el modo pantalla completa en Windows 10
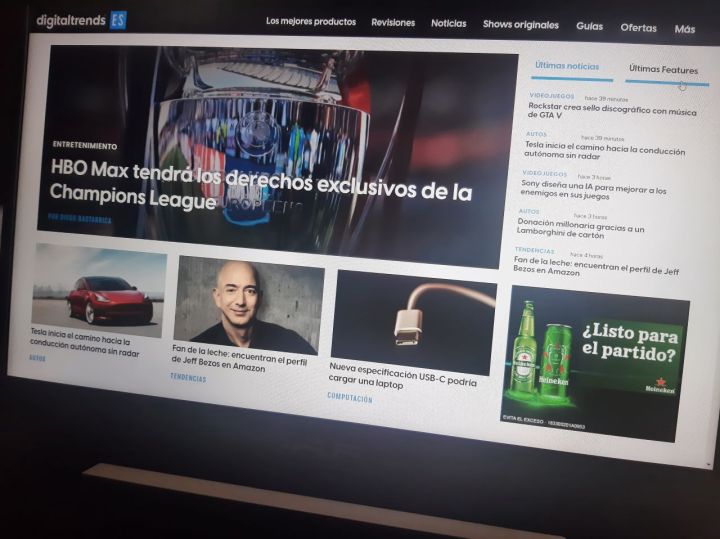
Los principales navegadores web como Google Chrome, Microsoft Edge y Mozilla Firefox cuentan con un modo pantalla completa, que permite visualizar una página de internet sin la barra de herramientas del navegador y pestañas que ves en la parte de arriba de la pantalla, y sin la barra de herramientas de Windows que se ubica al fondo de la pantalla.
Aunque las instrucciones para activar el modo pantalla completa de Windows 10 en Chrome, Edge y Firefox son básicamente las mismas, hay ligeras variaciones que consideramos necesarias hacer notar. Igual, recuerda que en cualquiera de los tres navegadores puedes activar el modo pantalla completa presionando la tecla F11.
Cómo activar el modo pantalla completa en Chrome en Windows 10
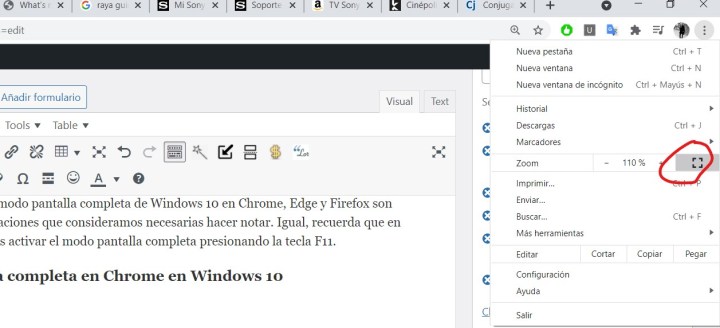
Paso 1: Presiona F11 o ve al menú de opciones de Chrome que aparece cuando das clic sobre los tres puntos apilados verticalmente y que están en la esquina superior derecha.
Paso 2: A la derecha de la opción Zoom verás una especie de cuadro dibujado con líneas punteadas, da clic sobre él para activar el modo pantalla completa.
Como salir del modo pantalla completa en Chrome en Windows 10
Paso 1: Presiona F11 en tu teclado para salir del modo pantalla completa.
Recuerda que también puedes activarlo presionando F11 en tu teclado.
Cómo activar el modo pantalla completa en Edge en Windows 10
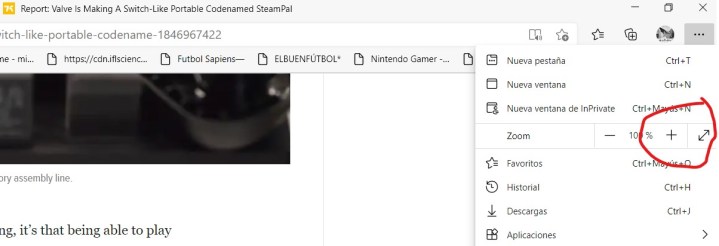
Paso 1: Presiona F11 o ve al menú de opciones de Edge que aparece cuando das clic sobre los tres puntos horizontales que están en la esquina superior derecha del navegador.
Paso 2: A la derecha de la opción Zoom verás una raya en diagonal, da clic sobre ella para activar el modo pantalla completa.
Cómo salir del modo pantalla completa en Edge en Windows 10
Paso 1: Presiona F11 en tu teclado o mueve el cursor del ratón hacia la parte alta de la pantalla (donde normalmente estaría la barra de herramientas y las pestañas) y da clic sobre la raya en diagonal que está entre los botones de minimizar y cerrar la ventana.
Cómo activar el modo pantalla completa en Firefox en Windows 10
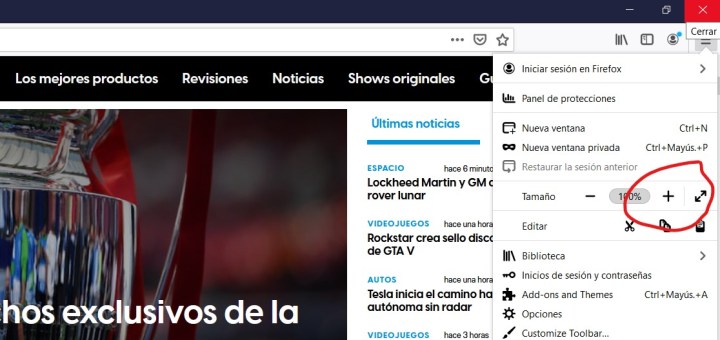
Paso 1: Presiona F11 o ve al menú de opciones que está sobre las tres líneas apiladas horizontalmente en la esquina superior derecha del navegador.
Paso 2: A la derecha de la opción Tamaño verás una raya en diagonal, da clic sobre ella para activar el modo pantalla completa.
Cómo salir del modo pantalla completa en Firefox en Windows 10
Paso 1: Presiona F11 o con el cursor del ratón ve a la barra de herramientas del navegador y de nuevo da clic en el menú de opciones.
Paso 2: A la derecha de la opción Tamaño, vuelve a presionar sobre la raya en diagonal para salir del modo pantalla completa en Firefox en Windows 10.
Recuerda que el modo pantalla completa es especialmente útil para ver una página web en todo su esplendor y también una herramienta útil para que diseñadores de páginas de internet puedan revisar su diseño sin la barra de herramientas del navegador.
También, el modo pantalla completa podría hacer que al trabajar sientas algo menos de presión al ocultar, aunque sea momentáneamente, todas esas pestañas que forman parte de tu día de trabajo y que, de alguna manera, simbolizan todo eso que tienes por hacer o todo eso que has procastinado.



