Para la mayoría, los tipos de letras que trae por default Windows son suficientes. Pero ¿qué pasa si por cualquier motivo de trabajo, escolar o mero gusto necesitas instalar fuentes en Windows 10 u 11? No te preocupes, te explicamos cómo hacerlo de manera sencilla.
Hay dos formas principales de instalar fuentes en Windows, pero la mayoría de la gente debería utilizar nuestro primer método. Además de la instalación, también tenemos algunos pasos para desinstalar las que no quieres, así como nuestros lugares favoritos en línea para descargar nuevos tipos.
Te va a interesar:
- Windows 11 vs. Windows 10
- Cómo volver a Windows 10 tras instalar Windows 11
- ¿Qué pasará con mi PC si no la actualizo a Windows 11?
Cómo instalar fuentes en Windows 10 y Windows 11

La mejor manera de instalar fuentes en Windows 10 y Windows 11 es también la más sencilla. Todo lo que tienes que hacer es descargarla, seleccionar el archivo y arrastrarlo a la pantalla de fuentes de Windows. En pocos segundos, tendrás un nuevo tipo sin preocuparte de reiniciar la computadora o descargar ningún programa.
Tomamos capturas de pantalla en Windows 11, pero el proceso es el mismo para Windows 10. Si tienes problemas para encontrar el lugar correcto, utiliza la combinación de teclas Windows + S para buscar Configuración de fuentes.
Paso 1: descarga la fuente que quieres instalar. Estas suelen venir en carpetas comprimidas. Extrae la carpeta a tu escritorio o a una ubicación a la que puedas acceder con facilidad en tu computadora. Puedes hacerlo al seleccionar Extraer todo en la parte superior de la ventana del Explorador de archivos.

Paso 2: abre el menú de Configuración de Windows y selecciona Personalización en el menú de la izquierda. En la lista de opciones, haz clic en Fuentes.
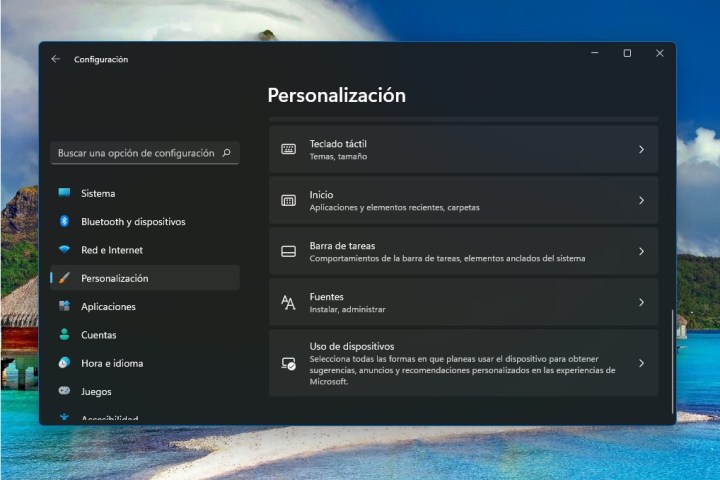
Paso 3: busca la carpeta de fuentes extraídas. Selecciona los archivos de fuentes TrueType (ttf) y arrástralos al rectángulo de puntos en la pantalla de Configuración de Windows.

Cómo instalar fuentes por medio de la Microsoft Store
También puedes instalar fuentes por medio de la Microsoft Store; el proceso es más sencillo, pero no tiene tantas opciones. La mayoría son gratuitas, pero algunos packs te costarán. En el momento de escribir este artículo, encontramos paquetes que cuestan alrededor de $5 dólares, así como fuentes de $2 dólares.
Esta no es la mejor opción para instalar fuentes, no solo debido a la limitada selección, sino también porque algunas cuestan. En su lugar, recomendamos utilizar el método de arrastrar y soltar descrito antes. Aun así, te mostraremos cómo hacerlo.
Paso 1: abre el menú Configuración de Windows y selecciona Personalización en el menú de la izquierda. A continuación, haz clic en Fuentes de la lista.
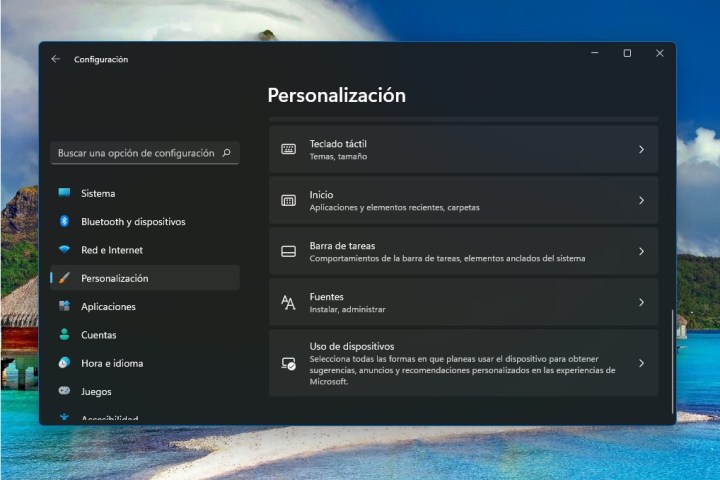
Paso 2: haz clic en Obtener más fuentes en Microsoft Store para abrir la tienda de fuentes. Seleccione la que deseas instalar y haz clic en Obtener.

Cómo eliminar fuentes en Windows
Si quieres limpiar tu menú de fuentes, puedes eliminar cualquiera en Windows 10 o Windows 11, incluso las proporcionadas por Microsoft.
Paso 1: abre el menú Configuración de Windows, selecciona Personalización en el menú de la izquierda y luego haz clic en Fuentes.
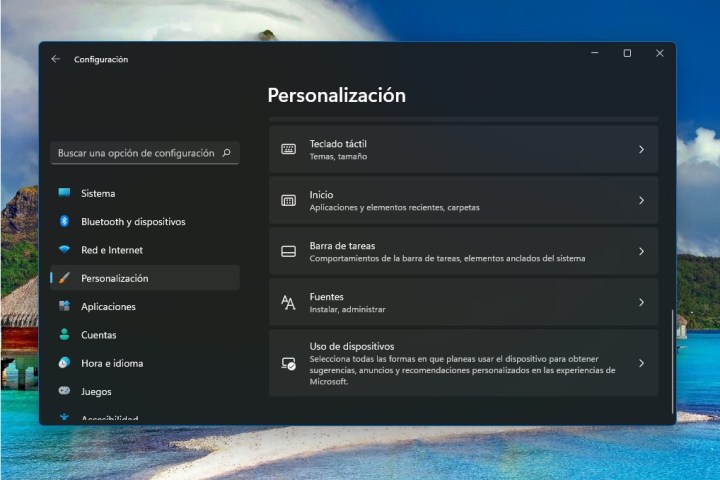
Paso 2: haz clic con el botón izquierdo del ratón en la fuente que quieras desinstalar. En Metadatos, selecciona Desinstalar.

Dónde encontrar las fuentes para Windows
La Microsoft Store tiene fuentes, pero tendrás que buscar en línea si quieres encontrar más opciones. Hay docenas de sitios web gratuitos, aunque algunas son mejores que otras. Estos son algunos de los pocos archivos de Windows que frecuentamos.
Si quieres fuentes gratuitas, el mejor lugar para empezar es Google Fonts. Google tiene miles disponibles, y no tienes que preocuparte por descargar algo que no has contratado. Además, Google deja claras las licencias, lo que no siempre ocurre en otros sitios.
Para las fuentes de pago, consulta Creative Market. Hay varios paquetes generados por la comunidad que por lo regular se pueden adquirir por unos pocos dólares. Behance también es una buena alternativa, aunque está adaptada a las aplicaciones de Adobe.
Antes de instalar tu nueva fuente, asegúrate de comprobar su licencia. Aunque muchas son de descarga gratuita, no todas son de uso libre. Las fuentes pueden ser gratuitas para uso personal pero no para uso comercial, por ejemplo, así que es mejor comprobarlo.



