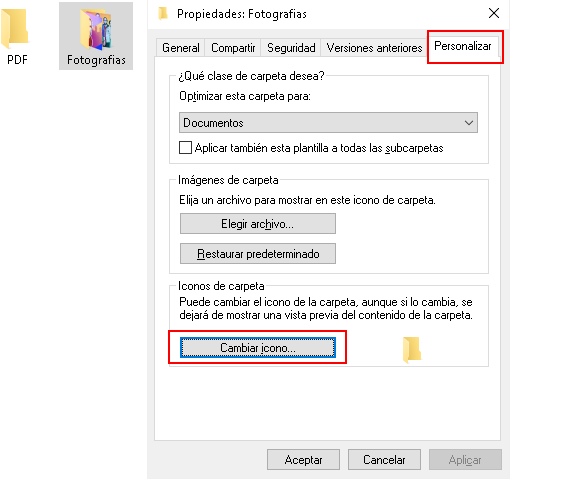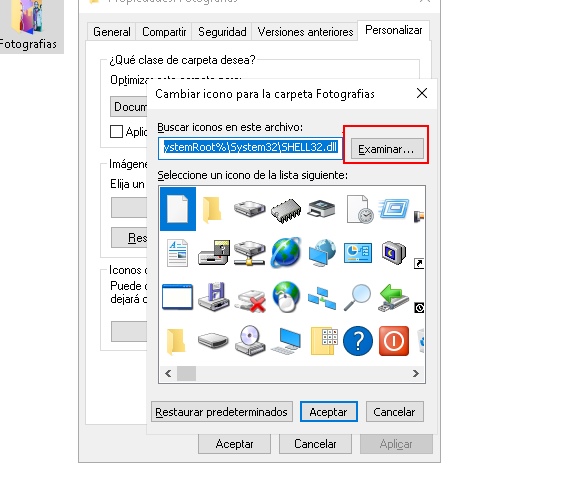Independiente de la versión de Windows que uses, modificar los iconos de tus carpetas o archivos ha sido una de las herramientas más queridas por los usuarios. Pero si no sabes por dónde comenzar, te explicamos cómo crear y personalizar iconos en Windows 11 en simples pasos.
Te va a interesar:
- Cómo eliminar una cuenta de Windows 11
- Cómo iniciar Windows 11 en modo seguro
- Cinco características que nos gustan de Windows 11
Lo primero que debes saber es que todos los iconos de Windows son archivos de imágenes que llevan el formato ICO. Este tipo de archivos pueden contener una o más imágenes pequeñas en varios tamaños y colores, de modo que el sistema operativo de Microsoft pueda escalarlo.
El formato de archivo ICO es un formato de archivo de imagen para iconos de computadora en Microsoft Windows. Los archivos ICO contienen una o más imágenes pequeñas en varios tamaños y profundidades de color, de modo que se pueden escalar.
Los tamaños más comunes son 16 x 16 pixeles, 32 x 32 pixeles y 256 x 256 pixeles. Aunque las versiones más antiguas de Windows solo soportaban 16 colores, las más recientes aceptan hasta 256 colores. De esta forma, si vas a crear un archivo por tu cuenta, te sugerimos elegir por lo mejor: 256 x 256 pixeles y en 256 colores.
Cómo crear iconos personalizados para Windows 11
Una de las formas más rápidas para crear iconos personalizados es hacerlo a través de un sitio en línea que te permite convertir fotografías u otro tipo de imágenes en archivos ICO. Aunque hay varias alternativas, una de las mejores es el sitio ICOConverter.
El sitio te permite convertir imágenes PNG, JPG o BMP en iconos para Windows. Solo debes seguir los siguientes pasos:
- Sube una imagen PNG, JPG o BMP desde tu computadora. Puede ser una fotografía tuya o de tu mascota. Solo debes procurar que no pese más de 50 MB.
- Cuando lo hayas subido, puedes recortar la imagen para enfocarte en un área en particular y asegurarte de que tenga las mismas dimensiones en sus cuatro lados.
- Si lo deseas, puedes elegir un diseño, como un círculo o corazón, y agregar marcos o sombras. Si no eliges ninguno, se creará con el clásico diseño cuadrado.
- Escoge el formato ICO for Windows para usarlo en tu computadora.
- Presiona el botón Convert ICO y elige el destino del archivo. Y listo, ya has creado un ícono personalizado.
Cómo instalar iconos personalizados en Windows 11
Cuando ya tengas tu archivo ICO en tu computadora, estarás en condiciones de personalizar los íconos de las carpetas de Windows 11. Solo debes seguir los siguientes pasos, que también son compatibles con Windows 10 y ediciones anteriores del sistema operativo de Microsoft.
- Haz clic con el botón derecho en la carpeta que quieras modificar y selecciona Propiedades en el menú desplegable.
- En propiedades de la carpeta, selecciona la pestaña Personalizar y luego el botón Cambiar icono.
- Verás una lista de los iconos por defecto de Windows. Puede elegir el que te guste o presionar el botón Examinar y buscar en tu computadora el archivo ICO que creaste.
- Cuando lo hayas seleccionado, selecciona Aceptar para cambiar el ícono de la carpeta y Aceptar nuevamente para terminar el proceso.
Debes considerar que los cambios pueden tardar en visualizarse. Es posible que debas presionar la tecla F5 para actualizar la visualización.