
La BSOD, o pantalla azul de la muerte, es una pantalla de error icónica con la que cualquiera que haya usado una PC con Windows se ha encontrado en un momento u otro. No es divertido y puede significar que hay un problema con su PC que necesita solución. Pero en la mayoría de los casos, es solo una de esas cosas que surgen, y simplemente mantener su PC actualizado será suficiente para evitar que vuelva a aparecer.
Aquí tienes todo lo que necesitas saber sobre los BSOD y qué hacer si consigues uno.
¿Qué es un BSOD?
La pantalla de error de detención, o como se le conoce coloquialmente por su color azul, la BSOD, es una pantalla de error que aparece cuando algo ha ido muy mal con su PC. No significa que esté fundamentalmente roto, pero significa que algo ha ido tan mal que ya no puede funcionar y necesita reiniciarse para volver a funcionar.
La pantalla siempre ha utilizado un color azul icónico, y las versiones iniciales utilizaban ese color debido a las limitaciones en las paletas de colores en las PC en ese momento. Hoy, sin embargo, conserva su color azul para mantener la consistencia. La advertencia también suele contener una cara emoji triste en caracteres ASCII, un código de error de algún tipo y un código QR para facilitar la resolución de problemas.
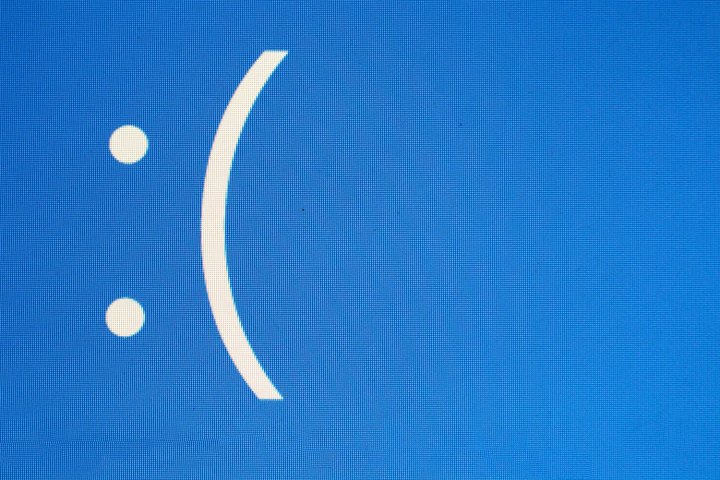
El BSOD ha sido una pantalla de error de Windows desde algunas de sus primeras versiones, y desde entonces se ha convertido en una herramienta útil para solucionar problemas con una PC y una especie de meme sobre los problemas de la PC y la forma en que las computadoras con Windows pueden ser más propensas a errores que otras plataformas.
Las pantallas de error azules como esta pueden deberse a una amplia variedad de razones, aunque los errores del controlador son uno de los más comunes. También pueden deberse a hardware defectuoso, componentes sobrecalentados, problemas con la consistencia de la fuente de alimentación, errores de software, actualizaciones de Windows mal instaladas o errores en el propio sistema operativo.
Son lo suficientemente amplios como para que un BSOD no signifique necesariamente el fin del mundo, pero si aparecen a menudo con los mismos mensajes de error, probablemente tenga algo en su sistema que necesite ser reparado o reemplazado.
Qué hacer si aparece una pantalla azul de la muerte
Si no estabas haciendo nada particularmente digno de mención o diferente con tu PC, o no has realizado ningún cambio manifiesto en él en el pasado reciente, entonces probablemente puedas reiniciar tu PC y continuar usándola como lo hacías antes. Puede que haya sido una de esas extrañas peculiaridades de usar una PC con Windows, y no volverá a ver esa pantalla.
Sin embargo, si constantemente obtiene un BSOD al realizar ciertas tareas, o si encuentra que aparece con más frecuencia, es posible que desee tomar más medidas.
La primera es buscar el código de error que te han dado. Puede ser algo como «CRITICAL_PROCESS MURIÓ» o «IRQL_NOT_LESS_OR_EQUAL». Si este código de error es el mismo cada vez que recibes un BSOD, puedes buscar en Google estas frases para buscar instrucciones específicas sobre cómo solucionar ese problema, o escanear el código QR para una solución más inmediata.
Si el código de error que encuentra tiene un método específico para solucionarlo, ¡genial! Siga esos pasos para ver si eso resuelve su problema. Sin embargo, si no es así, o si te encuentras frente a mensajes de error BSOD aparentemente aleatorios, puedes probar algunas de estas soluciones más generales.
- Apague la PC y retire todos los dispositivos USB y periféricos que no sean los que necesita absolutamente, como el teclado y el mouse.
- Reinicie el sistema en modo seguro.
- Si has instalado recientemente algún software nuevo, desinstálalo. Del mismo modo, si acaba de instalar controladores nuevos para su tarjeta gráfica o algún otro hardware, desinstálelos o reviértalos a una versión anterior en la que no haya experimentado esos problemas.
Intente usar su PC por un tiempo nuevamente después de eso para ver si resuelve el problema. Si es así, ¡excelente! A continuación, puede intentar reinstalar el software o actualizarlo para ver si el problema vuelve a aparecer. Si es así, puede revertirlo y esperar una actualización.
Sin embargo, si realizar cambios en el sistema no ha impedido que aparezca el BSOD, es posible que deba probar otras correcciones.
- Actualice el sistema operativo y los controladores: Si revertir no ayuda, intente actualizar a las versiones más recientes para ver si se ha publicado una corrección. Ejecute la actualización de Windows y asegúrese de que los controladores de la tarjeta gráfica y la placa base estén actualizados. Consulte el sitio web del fabricante para ver si hay alguna actualización importante que se haya perdido, ya que puede haber un problema de software que pueda solucionar y que evite que se produzca el BSOD.
- Reemplace los archivos dañados: Abra un símbolo del sistema como administrador e intente ejecutar el comando «DISM /Online /Cleanup-image /Restorehealth» para reemplazar los archivos del sistema dañados. También puede ejecutar «SFC /scannow», que puede reparar cualquier otro archivo dañado en su sistema.
- Pruebe una restauración del sistema: Puede intentar usar un punto de restauración del sistema para hacer retroceder su PC a un punto en el tiempo en el que no veía pantallas azules.
- Ejecute un análisis antimalware: Intente ejecutar un análisis antimalware manual con su software antivirus preferido. Algunos programas maliciosos pueden causar errores de pantalla azul.
- Pruebe la aplicación Obtener ayuda: Windows 11 tiene una herramienta de solución de problemas integrada llamada Obtener ayuda. Búsquelo en la búsqueda de Windows para ejecutarlo y escriba «Solucionar problemas de error BSOD», luego siga las instrucciones en pantalla para diagnosticar su problema.
- Podría ser el recuerdo: Intente quitar una de sus tarjetas de memoria para ver si eso resuelve el problema. Si no es así, intente quitar el otro. También puede ejecutar una herramienta de verificación de software como MemTest para ver si su memoria tiene un problema.
- Vuelva a instalar Windows: Es una opción drástica, pero siempre puedes restablecer Windows de fábrica o formatearlo y empezar desde cero. Si tiene un problema de hardware, esto no lo resolverá, pero si se trata de software, casi garantizará una solución.



