Cualquier gamer que se respete sabe lo que es la GPU, conocida en español como la tarjeta de video. Hablamos del componente que “aparece” todo aquello que ves, desde la simple interfaz de usuario hasta toda clase de escenarios complejos. Pero, ¿sabías que hay factores que pueden evitar que esta opere a su máximo potencial? En esta guía te daremos algunas recomendaciones para acelerar la tarjeta gráfica para que disfrutes de la mejor experiencia al jugar.
Nota: esta guía se aplica para los equipos con Windows 10, aunque algunas sugerencias también sirven para macOS. Además, nos enfocaremos estrictamente en optimizar las tarjetas de video, que son el componente principal a la hora de mover un videojuego, aunque no el único.
Te va a interesar:
- Los juegos compatibles con Nvidia RTX y trazado de rayos
- Las mejores laptops para jugar Fortnite
- Las mejores laptops para gamers por menos de $1,000 dólares
Actualiza o reinstala los controladores
Este debería ser tu primer paso para acelerar el rendimiento de la GPU, ya sea que tu computadora tenga gráficos integrados o una GPU discreta. Dado que este chip maneja la mayor parte de la carga visual, la instalación de los controladores más recientes debe ser una prioridad.
Si no estás seguro de los controladores que están instalados en tu computadora, realiza lo siguiente en Windows 10:
Paso 1: en la ventana de búsqueda, escribe la palabra Panel de control y presiona Enter.
Paso 2: selecciona la opción Administrador de dispositivos en la ventana que se abre.
Deberías ver al menos un dispositivo en la lista. Si tu computadora tiene un procesador Intel o una tarjeta de video AMD, verás una lista para Intel o AMD Radeon. Si también tienes una tarjeta de video independiente, verás una lista adicional para un chip Nvidia GeForce o AMD Radeon.
Para este ejemplo, nuestro portátil Alienware muestra Intel HD Graphics 530 (integrado) y Nvidia GeForce GTX 1080 (discreto). Debido a esta configuración, los juegos usan el chip GeForce más potente. Este es el controlador que queremos actualizar.
Para obtener nuevos controladores, sigue estos enlaces:
Al instalar el controlador, usa la opción de instalación personalizada de AMD que desinstala el paquete de software actual e instala la versión actual, o la opción de instalación limpia de Nvidia. También puedes considerar usar primero un desinstalador de controladores de pantalla, ya que hace un gran trabajo al eliminar los controladores antiguos, pero no es estrictamente necesario.
Si tienes instalado el cliente de escritorio GeForce Experience de Nvidia, generalmente envía una notificación cuando hay un nuevo controlador disponible. Si no está instalado, haz clic en el enlace proporcionado anteriormente para descargarlo y actualizarlo manualmente.
Actualiza Windows 10 y DirectX
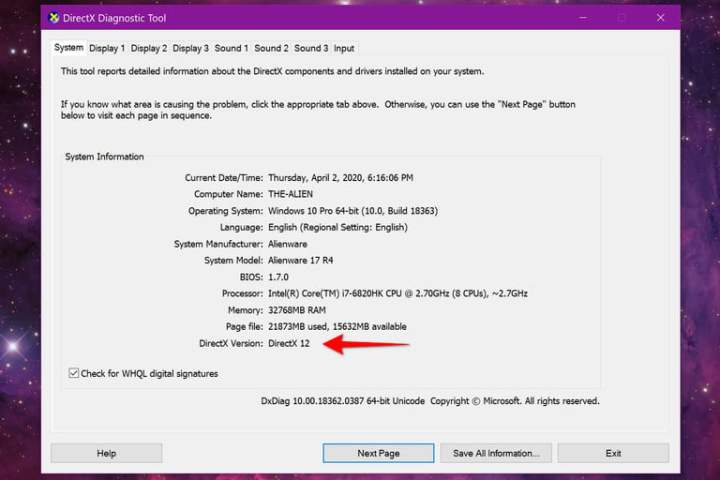
Probablemente ya tengas la última versión de DirectX, pero debes verificarlo por si acaso. DirectX es una API y si bien existen otras como OpenGL o Vulkan, DirectX es la más común para juegos en Windows. Y tener la versión más reciente permite que la comunicación entre el sistema operativo y la tarjeta de video sea óptima; las versiones más antiguas también funcionan, pero por regla general tener DirectX actualizado implica una mejora en rendimiento.
Paso 1: escribe dxdiag en el cuadro de búsqueda en la barra de tareas y presiona Enter.
Paso 2: la herramienta de diagnóstico DirectX aparece en pantalla en la pestaña Sistema de forma predeterminada. Localiza el Versión de DirectX que figura en Información del sistema, como se muestra arriba.
Microsoft actualiza DirectX a través de la función Windows Update. Si actualmente no estás ejecutando DirectX 12, deberás actualizar manualmente tu computadora.
Paso 1: haz clic en el botón Inicio seguido del ícono de Configuración (es el ícono de engranaje).
Paso 2: selecciona Actualización y seguridad.
Paso 3: haz clic en el botón Windows update.
Nota: es posible que las tarjetas gráficas más antiguas no sean compatibles con DirectX12, por lo que si esta actualización no cambia tu versión de DX, esa puede ser la causa.
Overclocking

Una forma de mejorar el rendimiento de la GPU es overclockear el chip. Esto se hace al ajustar la frecuencia y el voltaje para obtener algo de potencia adicional por parte de la tarjeta de video (o el procesador mismo).
Sin embargo, si no tienes experiencia en hacer overclocking, procede con precaución y lee detenidamente antes de comenzar. Una configuración incorrecta podría dañar el chip. Aún más, un enfriador inadecuado hará que la GPU con overclock se sobrecaliente y se dañe.
Al igual que los procesadores, puedes overclockear una GPU al usar un software de escritorio. Una solución es el Afterburner de MSI que escanea tu GPU y encuentra la configuración de overclock más estable y alta. Otra es la Precision X1 de EVGA, aunque solo es compatible con las GPU GTX 10, GTX 16 y RTX 20 Series.
Vale la pena mencionar que prácticamente todas las tarjetas de video modernas vienen preparadas para overclock. Y esto se logra sin mucho trabajo, siempre y cuando la tarjeta tenga una ventilación y un sistema de enfriamiento adecuados.
Aumenta el nivel de potencia máximo
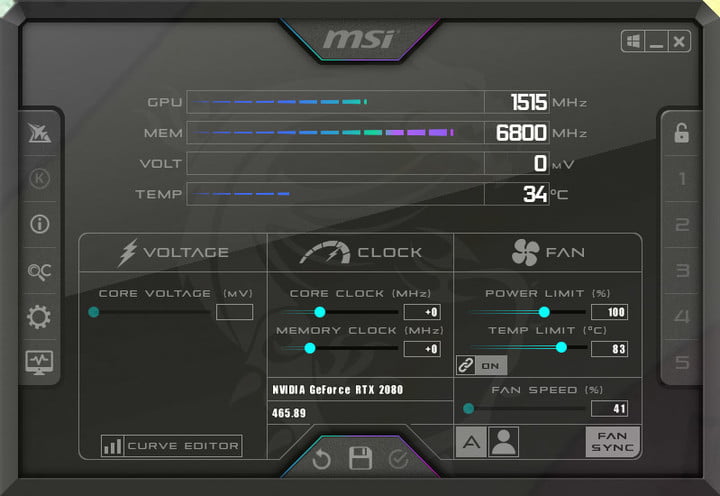
Tal como mencionamos antes, un programa como MSI Afterburner puede hacer que la GPU llegue a su velocidad máxima estable de overclock de forma automática. Y eso implica jugar con los límites de potencia y el voltaje: es posible aumentar el rendimiento de la tarjeta de video con algo tan simple como aumentar el límite de potencia. Las tarjetas de AMD y NVIDIA tienen dos velocidades, una base y otra para overclock. Y cuando ciertas condiciones se cumplen –potencia, temperatura, etcétera–, la GPU subirá automáticamente su velocidad de reloj.
Por ende, aumentar el límite de potencia permite que la tarjeta de video alcance una velocidad de overclock con mayor frecuencia y de forma constante.
Nota: al igual que con el overclock tradicional, antes de hacer cualquier cosa debes asegurarte que la tarjeta de video tiene un buen sistema de enfriamiento. Además, debes considerar que esto le aumentará la temperatura y hará que emita más ruido.
Paso 1: lanza MSI Afterburner.
Paso 2: mueve la barra de límite de potencia de 100 a 110.
Paso 3: marca la casilla verificadora debajo de la barra de límite de potencia.
Paso 4: lanza un juego que sea exigente con la tarjeta de video.
Paso 5: verifica la velocidad del reloj de la tarjeta de video con MSI Afterburner.
Paso 6: presta atención a la temperatura de la GPU (que esta no supere lo que se considera un rango seguro). Y luego repite el proceso hasta que la tarjeta de video tenga un funcionamiento inestable.
Afterburner utiliza el límite máximo de potencia de la tarjeta de video que viene definido en la BIOS, por lo que mientras solo ajustes ese número y no muevas otras opciones no habrá problema. Esto no es overclock como tal, porque no estás aumentando la velocidad de reloj de la GPU; lo que se hace es darle a la tarjeta de video más espacio para que automáticamente aumente su velocidad.
Define una curva para el ventilador
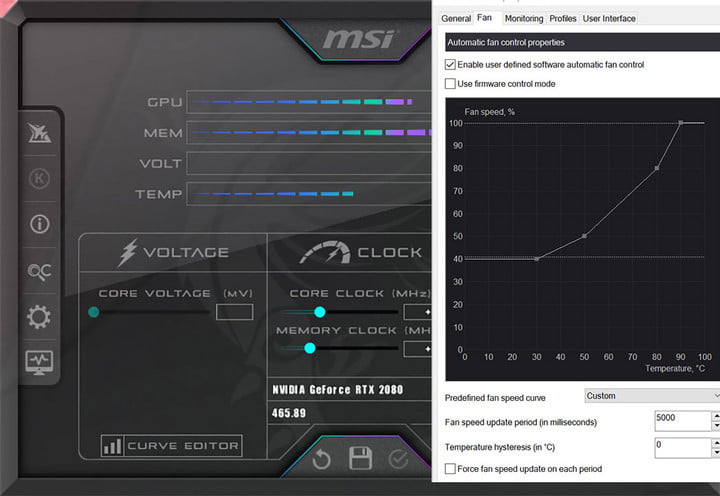
A medida que aumentes el límite de potencia con MSI Afterburner, verás que la temperatura también aumenta. La temperatura es un factor que evita que la tarjeta de video alcance su máximo potencial, por lo que está bien aumentarla un poco. Eso sí, debes prestar atención a los límites máximos de la GPU; la reciente RTX 3080, por ejemplo, tiene una temperatura máxima de operación de 93 grados Celsius. Y no querrás llegar a ese límite con tanta frecuencia, ya que no solo acortará la vida útil del hardware, sino que también conlleva una reducción automática de la velocidad de reloj, lo que se traduce en una pérdida de rendimiento.
Para ayudar a mantener la temperatura a raya, puedes usar una curva definida para el ventilador. Existen muchas herramientas para esto, pero una buena opción es hacerlo dentro de Afterburner:
Paso 1: abre MSI Afterburner y haz click en Settings.
Paso 2: selecciona la pestaña del ventilador.
Paso 3: marca la casilla verificadora junto a la opción Enable User Defined Software Automatic Fan Control.
Paso 4: ajusta la curva para aumentar la velocidad del ventilador a medida que la temperatura de la tarjeta de video también aumenta. Nuestra recomendación es llegar al 100% de la velocidad del ventilador antes de llegar al límite máximo de temperatura. Para la RTX 3080, por ejemplo, la curva debe llegar a su máximo alrededor de los 70 o 75 grados Celsius. Y de ahí en adelante, todo es cuestión de revisar la temperatura de la tarjeta de video cuando se esté ejecutando un juego, tomando en cuenta también el ruido que esta genera. La imagen de arriba es la curva definida para una RTX 2080.
Limpia tu computadora

Si tu tarjeta gráfica se calienta demasiado, se alentará para evitar dañar sus delicados componentes. Si los ventiladores de admisión y los filtros están cubiertos de polvo, el flujo de aire no está siendo suficiente y no está alejando el calor de los componentes, incluida la GPU, lo que puede provocar una acumulación excesiva de calor.
Tu primera opción es limpiar todos los ventiladores de admisión con una lata de aire comprimido. Usa aire comprimido para expulsar el polvo acumulado en los componentes.
Apaga tu computadora, desconecta el cable de alimentación, conecta a tierra y retira el panel lateral de tu computadora.
Nota: resiste a la tentación de usar una aspiradora. La acumulación estática puede dañar los componentes de tu computadora.
Para las computadoras portátiles, tu única opción es expulsar el polvo de los ventiladores de admisión. Puedes usar aire comprimido, solo asegúrate de apagar por completo el equipo y si es posible retira la batería.
Ubica las ranuras por donde sale el aire caliente, cuidando que el bote de aire comprimido este de forma vertical, y haz uno o dos disparos de aire, dependiendo de la cantidad de polvo que salga,
Si tienes suerte, hay una tapa de ventilación que cubre estos ventiladores que puedes quitar fácilmente y eliminar el polvo directamente de los ventiladores.
Mantener tu computadora limpia es vital para su salud y rendimiento en general, ya sea que estés jugando o simplemente navegando por la web.
Mejora el flujo de aire

Si bien limpiar tu computadora de escritorio o portátil ayuda a mejorar el flujo de aire, es posible que simplemente necesite más. Para computadoras de escritorio, puedes tener espacios en el gabinete para ventiladores adicionales en la parte frontal, superior e inferior. Los ventiladores adicionales aumentan el nivel de ruido de tu computadora, pero mantendrán el nivel general de calor bajo.
Para las computadoras portátiles, no puedes instalar ventiladores. Sin embargo, lo que puedes hacer es comprar una base de enfriamiento que se coloca debajo de tu computadora portátil.
Por lo general, se incluyen dos enormes ventiladores de 140 mm que soplan aire frío contra la parte inferior de la computadora portátil. El inconveniente es la recolección de polvo, lo que significa que tienes un dispositivo más para mantener limpio.
Actualiza el sistema de enfriamiento (solo computadoras de escritorio)

Una buena manera de aumentar el rendimiento de la GPU es instalar un refrigerador del mercado secundario. Puede ser un enfriador de aire más pesado o una solución de refrigeración líquida más avanzada, pero depende mucho de tu tarjeta gráfica, ya que no todas son compatibles con los enfriadores.
Esto es especialmente cierto en el caso de la refrigeración líquida, donde los circuitos personalizados requieren bloques de agua a medida, que pueden ser costosos.
También puedes conectar un refrigerador todo en uno diseñado para un procesador usando algo como el Kraken G12 de NZXT, pero es un proceso bastante avanzado que no debe abordarse a la ligera.
Nuevamente, investiga antes de comenzar y ten en cuenta que probablemente anulará la garantía de tu GPU si retiras el refrigerador original que trae de fábrica.
Nota: algunas GPU pueden mejorar drásticamente su enfriamiento apretando tornillos, agregando arandelas o reemplazando la pasta térmica de fábrica. Esto depende mucho de tu GPU, hasta la versión específica. Por lo tanto, ten cuidado de realizar cambios que no estés seguro de que estén seguros y garantizados.
Ajustar la configuración de energía
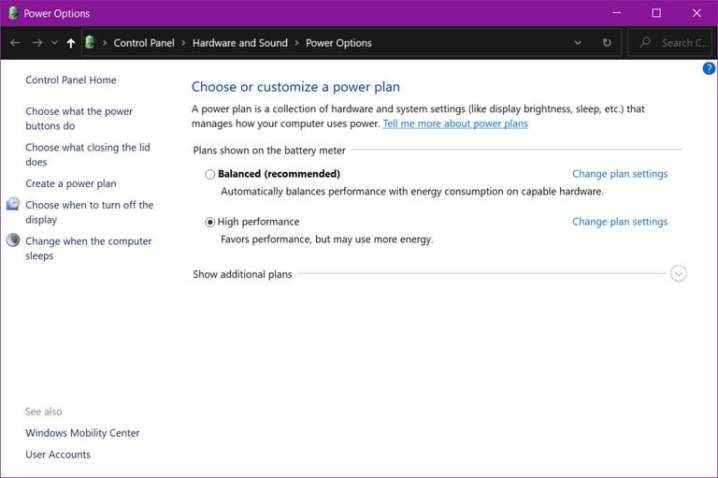
Si estás jugando en una computadora portátil, conéctala a una toma de corriente. La GPU y el procesador generalmente se desaceleran cuando la computadora portátil se desconecta porque las baterías de iones de litio no pueden suministrar suficiente potencia de salida para un rendimiento máximo sin arruinar la vida útil de la batería.
Puede haber una configuración en el BIOS para desactivar la aceleración del procesador, pero las GPU tienen instrucciones codificadas para reducir la energía de la batería que no puedes cambiar.
Sin embargo, ajustar la configuración de energía en las computadoras de escritorio y portátiles conectadas a una toma de corriente puede aumentar el rendimiento de la GPU.
Paso 1: haz clic en el botón Inicio seguido del ícono de Configuración (es el icono de engranaje).
Paso 2: Seleccione Sistema.
Paso 3: el panel de visualización aparece de forma predeterminada. Selecciona Inicio/apagado y suspensión ubicado a la izquierda.
Paso 4: desplázate hacia abajo y selecciona el enlace Configuración de energía adicional.
En las computadoras portátiles, puedes llegar al mismo panel haciendo clic derecho en el icono de la batería, ubicado al lado del reloj del sistema. Selecciona Opciones de energía en el menú emergente.
Paso 5: selecciona la opción de Alto rendimiento.
Si haces clic en el enlace Cambiar configuración del plan, Windows 10 presenta un enlace Cambiar configuración avanzada de energía.
Haz clic y aparecerá una ventana emergente con una lista de todas las configuraciones que se encuentran en Alto rendimiento. No modifiques estas configuraciones a menos que estés extremadamente familiarizado con Windows 10.
Actualiza otros componentes

Puede que tengas una maravillosa GPU instalada, pero esa es solo una parte de los varios componentes de una computadora. El procesador, la memoria, el almacenamiento y otras partes contribuyen al rendimiento del equipo; un buen procesador, por ejemplo, puede ayudar a aumentar la tasa de cuadros por segundo, sobre todo en bajas resoluciones.
Debes recordar que mientras la tarjeta de video hace la mayoría del trabajo pesado en lo visual, es el procesador el que hace los cálculos de físicas, inteligencia artificial, instrucciones del control, lineas de código y más. Y por si eso fuera poco, también el CPU se encarga de gestionar todo lo que está funcionando por fuera del juego, como por ejemplo, Windows 10 y todos sus servicios. Por lo tanto, si quieres sacarle partido a tu tarjeta de video, necesitarás un muy buen procesador.
También es importante tomar en cuenta la memoria RAM de tu equipo; el estándar actual es de 16 GB, por lo que 8 GB es apenas el mínimo. Siempre es bueno ahorrarse algo de dinero, pero comprar piezas baratas se traduce en sacrificar velocidad y rendimiento. Si notas algo de retraso cuando juegas, quizás sea hora de considerar cambiar algunas piezas, aunque eso no significa que siempre tienes que elegir las partes más caras.
Lo importante es asegurarse que el cambio de alguna pieza no implique un cuello de botella. La tarjeta de video y el procesador siempre van de la mano si se trata de juegos, y cada título puede exigir de forma distinta cada uno de ellos. Por ejemplo, un juego con muchos personajes controlados por la IA necesitará más del procesador que de la tarjeta de video. La mejor forma de evitar estos cuellos de botella es revisar cómo se están utilizando los recursos del equipo mediante la herramienta Administrador de tareas de Windows, ya que en la pestaña de rendimiento se muestra el uso de CPU, memoria, discos, redes y tarjeta de video. Si notas que el uso de CPU es consistentemente mayor que el uso de la GPU, entonces probablemente tienes un cuello de botella.



