Con los dispositivos de almacenamiento que se vuelven obsoletos, los servicios en la nube son lo nuevo. Entre tantas opciones disponibles ¿tienes claro cuál deberías usar? Nuestra recomendación es la aplicación de Google. Si no la conoces y no sabes cómo usar Google Drive, no te preocupes, que aquí te lo diremos todo.

En lugar de proporcionarte todos los detalles bajo el sol, esta guía ofrece una breve introducción a la interfaz de Drive, permitiéndote navegar mejor y usar la suite. También hemos incluido algunos consejos para ayudarte a aprovechar al máximo la oferta gratuita de Google.
Empezando
Accediendo a Google Drive

Paso 1: si aún no tienes una, deberás obtener una cuenta de Google antes de continuar con Drive. Registrarse es gratis, y hacerlo te dará acceso sincronizado y sin problemas a todos los servicios de Google.
Tendrás que pagar una tarifa si deseas más de 15 GB de almacenamiento, pero si eliges hacerlo, no afectará su capacidad de usar el servicio.
La descarga de Google Chrome tampoco hace daño, dado que el popular navegador web presenta varias extensiones y herramientas que se integran bien con Drive.
Paso 2: una vez que te hayas registrado (o hayas iniciado sesión en tu cuenta existente), puedes acceder a Drive a través de tu navegador o la aplicación móvil dedicada, que actualmente está disponible para Android e iOS.
Navegando
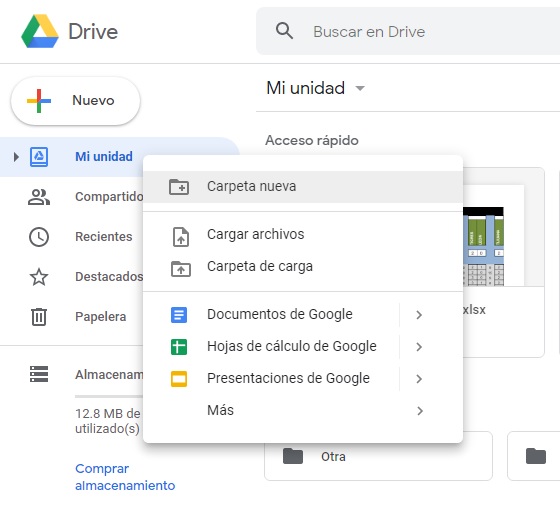
Una vez que hayas iniciado sesión en Drive, haz clic en el botón Nuevo del signo más multicolor en la esquina superior izquierda o Mi unidad, que se encuentra hacia el centro de la pantalla. En la aplicación móvil, presiona el círculo con el signo más en la esquina inferior derecha.
Esto abre un menú que te permitirá crear o cargar un archivo en Drive. Puedes crear una hoja de cálculo, un documento de Word, una presentación de diapositivas, un formulario, un dibujo y muchas otras cosas a través de aplicaciones de terceros.
No profundizaremos en cómo usar cada uno de estos programas gratuitos aquí, pero aquí hay algunos consejos para aprender a usar estos servicios rápidamente:
Consejo 1: los botones en Drive son bastante sencillos, pero si alguna vez no estás seguro de lo que haces, simplemente pasa el mouse sobre él. Debería aparecer una ventana emergente que explica la función del botón.
Consejo 2: si alguna vez usaste Microsoft Office, es decir, Excel, Word o PowerPoint, entonces el software de Hojas de cálculo, Documentos y Presentaciones de Google debería resultarte familiar.
Operan de manera similar y son posiblemente más intuitivos. Como es de esperar, al ser gratuito, no encontrarás tantas funciones avanzadas como en el software de Microsoft.
Consejo 3: si bien puedes ir a la página principal de Documentos, Hojas de cálculo o Diapositivas para ver todos los archivos de ese tipo en un solo lugar, crear carpetas podría ser una mejor manera de mantenerte organizado.
Para crear una carpeta, haz clic en el botón Nuevo en la esquina superior izquierda, selecciona Carpeta y asigna un nombre al directorio del archivo. Luego, simplemente arrastra tus archivos a la carpeta que elijas desde la página principal de Drive.
Sin embargo, también puedes destacar los archivos a los que deseas acceder más tarde haciendo clic en Agregar estrella en el menú de ese elemento, ten en cuenta que solo pueden ser vistos por la persona que los agregó y no por aquellos a quienes ha compartido un elemento en particular.
Consejo 4: Otra forma de encontrar rápidamente un elemento en tu Drive es utilizando la función Buscar; en la parte superior de cada página hay un campo donde puedes buscar un archivo usando su nombre o tipo de archivo.
Si presionas la flecha hacia abajo en este campo o en Más herramientas de búsqueda, puede especificar aún más y buscar archivos en función de criterios específicos, como la fecha o con quién has compartido el archivo.
Aprovecha al máximo Google Drive
Subir y compartir documentos

Para cargar un documento en Drive, haz clic en el botón Cargar archivos en Nuevo o Mi unidad y seleccione un archivo de tu computadora. Drive es ideal para uso personal, pero lo que lo distingue de otros servicios en la nube son sus poderosas herramientas de colaboración.
Si necesitas trabajar de forma remota con alguien en un proyecto, puedes compartir un documento con ellos y realizar cambios juntos en tiempo real.
Para compartir un documento después de haberlo creado, mira la esquina superior derecha de la ventana del archivo y busca el botón Compartir.
Para compartir un documento después de haberlo creado, haz clic en el botón Compartir en la esquina superior derecha, agrega tus colaboradores utilizando sus direcciones de correo electrónico y haz clic en el botón azul Listo en la parte inferior de la ventana.
Una vez que se les hayas otorgado acceso, el documento debería aparecer en la pestaña Compartido conmigo en tu panel de Drive, y también se enviará un enlace al documento compartido a tu bandeja de entrada de correo electrónico.
Puedes usar el enlace que se puede compartir en la esquina superior derecha del menú Compartir con otros para enviar el archivo por mensaje de texto u otro servicio de mensajería.
Mientras estás dentro de un documento compartido, puedes ver quién más lo está editando actualmente mirando en la esquina superior derecha de la ventana.
Los nombres de los colaboradores se mostrarán en diferentes colores (o con la imagen de tu cuenta), para que puedas distinguirlos rápidamente. Simplemente pasa el cursor sobre cualquier color para ver a quién representa.
Descargar documentos y acceder a archivos sin conexión
Otra característica útil de Drive es la capacidad de ver y editar archivos incluso si no tienes acceso a Internet. Todo lo que necesitas hacer es descargar la extensión sin conexión de Google Docs para Google Chrome.
Una vez descargado, y habilitado en la configuración de Drive, puedes acceder a archivos específicos (Documentos, Hojas de cálculo y Presentaciones) incluso cuando estés viajando o sin Internet durante unas horas.
Aparecerá un círculo gris con un rayo a través de él junto al nombre de tu archivo en la ventana del archivo, que te avisará cuando esté desconectado.
Sin embargo, una de las desventajas de esto es que solo puedes acceder a los archivos que has creado y que no ha compartido con nadie.
También debes haber abierto Google Drive en tu navegador para hacerlo. También se puede acceder a los datos sin conexión a través de la aplicación móvil, suponiendo que hayas activado la función en Configuración de antemano.
Agregar múltiples colaboradores a través de un grupo de Google
Si deseas compartir un documento con un gran grupo de personas, puedes evitar ingresar cada dirección de correo electrónico individualmente compartiendo el documento con un grupo de Google completo. Cada persona en ese grupo (así como las personas agregadas al grupo más adelante) tendrán acceso a lo que hayas compartido.
Compartir múltiples archivos a la vez
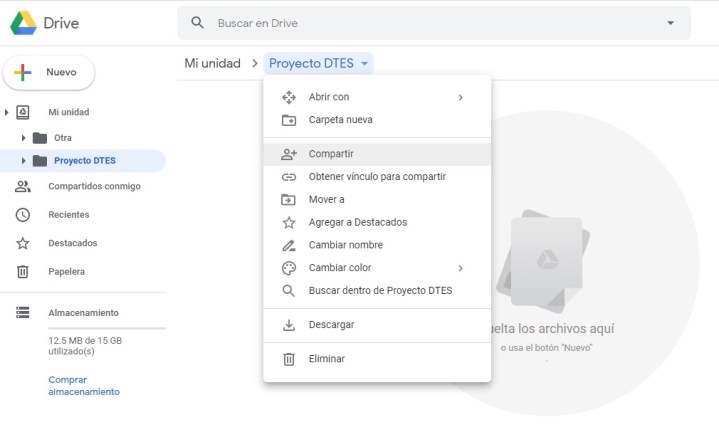
¿Necesitas compartir un montón de archivos a la vez? En lugar de compartir cada archivo individualmente, puedes moverlos a una carpeta y compartir esa carpeta. Todas las personas con las que compartas la carpeta tendrán acceso a todos los datos que contiene.
Convertir documentos creados con otros programas
¿Necesitas compartir un documento con compañeros de trabajo o amigos para que puedan colaborar en él, pero ya tienes el archivo en otro programa similar? No hay necesidad de preocuparse.
Mientras los documentos estén en el formato correcto, la mayoría de los archivos se pueden convertir fácilmente en Google Docs, que luego se pueden compartir y editar en colaboración.
Para hacer esto, solo sube el archivo deseado y ábrelo en Drive. A continuación, haz clic en el menú Archivo y elige Abrir con… dependiendo del tipo de archivo, Google sugerirá el programa apropiado para abrirlo. A continuación se muestran los formatos de archivo que actualmente se pueden convertir a Google Drive.
| Documents | Spreadsheets | Presentations | Drawings | OCR |
| .doc | .xls | .ppt | .wmf | .jpg |
| .docx | .xlsx | .pps | .gif | |
| .html | .ods | .pptx | .png | |
| plain text (.txt) | .csv | |||
| .rtf | .tsv | |||
| .txt | ||||
| .tab |
Volviendo a una versión anterior de un documento

Un problema importante con la colaboración es que generalmente es difícil arreglar algo que alguien más arruinó. Afortunadamente, no tienes que preocuparte si te encuentra en una de estas situaciones: Google te respalda. Drive está programado para guardar cada versión actualizada de tus documentos durante 30 días o 100 revisiones, lo que ocurra primero. Esto hace que sea sencillo volver a una versión anterior de un documento, si es necesario.
Para recuperar una revisión anterior de un documento, abre el documento que deseas cambiar, haz clic en Archivo y selecciona Historial de versiones. Luego selecciona Ver historial de versiones. Luego, te llevarán a otra pantalla en la que debería aparecer una barra en el lado derecho del documento que enumera las revisiones anteriores en orden cronológico. Haz clic en cualquiera de ellos para obtener una vista previa de esa revisión específica. Si es lo que buscas, haz clic en el enlace azul Restaurar esta versión y todo volverá a su estado anterior.
Utilizando aplicaciones de Google Drive
Drive es más que un simple servicio de sincronización de archivos o un conjunto de software de oficina. Google tiene planes más grandes para ello. Además de su software patentado, Google ofrece docenas de aplicaciones de terceros a través de Drive, aplicaciones que te permiten hacer diagramas, editar fotos, construir modelos 3D, hacer bocetos y más que aún no hemos descubierto.
Los archivos creados dentro de estas aplicaciones se guardarán y sincronizarán en tu cuenta de Drive, al igual que cualquier aplicación de Google. Échales un vistazo aquí.



