¿Necesitas un archivo importante pero está en otra computadora? Si tienes dudas acerca de cómo transferir archivos de PC a PC, tu problema se acaba aquí. Desde un servicio de almacenamiento en la nube o medios físicos hasta una transferencia de red, te presentamos las maneras de hacerlo.
Te va a interesar:
- Cómo comprimir archivos en Windows 10
- Los mejores discos duros externos
- Entre Google Drive y Dropbox, ¿con cuál te quedas?
Medios físicos
La forma más sencilla de transferir archivos de una computadora a otra es con medios físicos. Cuando decimos medios físicos nos referimos a algo que se puede conectar a una PC y luego a otra. Los ejemplos incluyen unidades USB (comúnmente conocidas como unidades flash) o discos portátiles de estado sólido. Incluso puedes utilizar un CD si tu equipo lo admite.

En todos los casos debes asegurarte de que las unidades sean al menos compatibles con USB 3.0 para que puedas obtener las velocidades de transferencia más rápidas. En caso de no serlo, no te preocupes; a menos que sea un mundo de información no notarás mucha diferencia.
Si vas a comprar alguna unidad flash revisa previamente tu computadora y en caso de ser necesario busca unidades más nuevas que sean USB-C, ya que las PC más nuevas no tienen puertos USB-A tradicionales y es posible que necesites un concentrador para conectar tu unidad.
Paso 1: conecta la unidad flash a tu computadora principal a través de uno de los puertos USB.
Paso 2: en el mensaje emergente que dice Elige una acción, selecciona la opción Abrir carpeta para ver archivos.
Paso 3: mantén la ventana que acabas de abrir en la parte frontal de la pantalla y luego presiona Control + N para abrir una nueva ventana del Explorador de archivos.
Paso 4: en la nueva ventana que se acaba de abrir, navega hasta donde está guardado el archivo que deseas transferir a la otra computadora. Podría estar en Mis Documentos o en otra carpeta. Busca el archivo, haz clic en él para resaltarlo, luego presiona Control + C en tu teclado mientras aún está seleccionado.
Paso 5: vuelve a la ventana abierta de tu unidad USB. Presiona Control + V para pegar el archivo en tu unidad USB.
Paso 6: retira la unidad USB de tu computadora principal una vez que se complete la transferencia. Conéctala a la otra PC y luego elige Abrir carpeta para ver archivos. Busca tu archivo y luego haz clic en él para arrastrarlo a tu escritorio o cualquier otra ubicación en la segunda PC.
Almacenamiento en la nube o correo electrónico
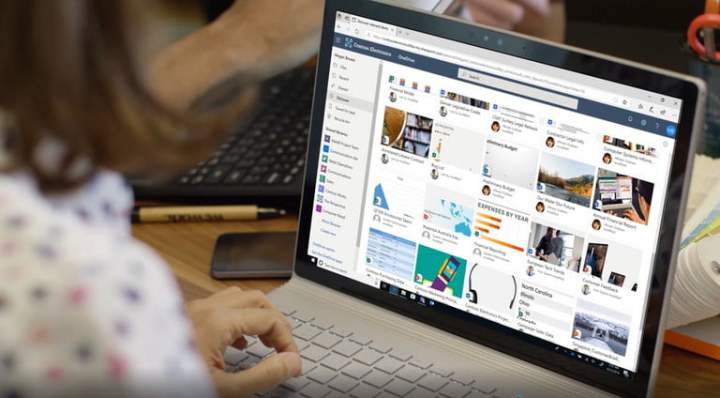
Otra buena forma de transferir archivos entre dos PC implica el almacenamiento en la nube o el correo electrónico. Este método implica tener una conexión a internet en ambas computadoras, pero por lo demás es la opción más simple.
Hay muchos servicios de almacenamiento en la nube y de correo electrónico entre los que puedes elegir. Solo ten en cuenta que estos métodos tienen límites de tamaño de archivo, por lo que, para transferencias grandes, es mejor que uses medios físicos (como describimos anteriormente).
Preferimos usar OneDrive y Outlook de Microsoft, así que nuestras instrucciones cubrirán estos servicios. Si no te gusta Microsoft, tenemos una guía para los mejores servicios de almacenamiento en la nube con otras alternativas.
Paso 1: inicia sesión en OneDrive con tu navegador web.
Paso 2: en OneDrive haz clic en el botón azul Cargar en la parte superior de la pantalla. Luego elige Archivos. También puedes crear una carpeta con el botón Nuevo a la izquierda si lo deseas.
Paso 3: navega hasta donde está guardado tu archivo en tu PC.
Paso 4: haz clic en ese archivo y luego elige Abrir.
Paso 5: el archivo se cargará.
Paso 6: visita OneDrive en la segunda computadora y luego navega hasta donde cargó el archivo en línea en OneDrive. También puedes buscarlo mediante el cuadro en la parte superior de la pantalla.
Paso 7: haz clic en el archivo y luego elige Descargar para descargarlo y guardarlo en tu otra PC.

Si optas por enviarte el archivo por correo electrónico mediante Outlook en la web, puedes seguir los pasos que se indican a continuación. Para otros servicios como Gmail, puedes buscar documentos de soporte en línea.
Paso 1: visita Outlook.com en tu navegador web.
Paso 2: redacta un nuevo correo electrónico y luego haz clic en el botón Adjuntar (es un clip). También deberás asegurarte de enviártelo a ti mismo y a tu propia dirección de correo electrónico para acceder rápidamente.
Paso 3: adjunta tu archivo buscándolo y haciendo clic en Abrir. Si el archivo es demasiado grande, intenta comprimirlo.
Paso 4: envía el correo electrónico a ti mismo.
Paso 5: abre Outlook.com en otra PC y descarga el archivo adjunto del correo electrónico para guardarlo.
Transferencias inalámbricas con uso compartido cercano

También puedes transferir un archivo de una PC a otra a través del menú Experiencias compartidas (Nearby Share) de Windows 10. Esto te permite usar Bluetooth y wifi para compartir documentos, fotos e incluso enlaces. Deberás tener Bluetooth habilitado en ambas computadoras. Luego, asegúrate de que estén en la misma red wifi. A continuación, te indicamos cómo utilizarlo:
Paso 1: en la PC desde la que vas a compartir selecciona el Centro de actividades, elige Uso compartido en proximidad y asegúrate de que esté activado. Después de eso, haz lo mismo en la PC receptora. Si no ves esta configuración en el Centro de actividades, puedes buscarla en la aplicación de configuración de Windows y luego alternar el interruptor para Cualquier persona cercana.
Paso 2: en la PC que tienes el documento que deseas compartir, abre el Explorador de archivos y busca el documento.
Paso 3: en el Explorador de archivos, selecciona la pestaña Compartir y luego el nombre del dispositivo con el que deseas compartir en la lista emergente.
Paso 4: en el dispositivo con el que estás compartiendo, selecciona Guardar y abrir o Guardar cuando aparezca la notificación.
Transferencias de red

Podría decirse que la forma más rápida de transferir archivos de una PC a otra es mediante una transferencia de red, aunque es un poco más complicado de configurar. Para esta opción, debes asegurarte de que ambas computadoras estén en la misma red y que la detección de red esté activada; es algo que se hace mejor en casa o en la oficina. Estas son las instrucciones:
Paso 1: navega hasta el Explorador de archivos en tu PC principal y elige Red en la barra lateral. Si recibes un error sobre la detección de redes, haz clic en Aceptar y, a continuación, haz clic en el banner de error amarillo en el Explorador de archivos para activar la detección de redes. Haz clic en Sí en el mensaje.
Paso 2: haz lo mismo en tu segunda PC para asegurarte de que la detección de red esté activada en todos los dispositivos.
Paso 3: vuelve a tu PC principal. Luego, haz clic con el botón derecho en el archivo que deseas compartir en ambas computadoras. Desde allí, elige Dar acceso a y haz clic en Personas específicas de la lista.
Paso 4: en el cuadro desplegable, elige Todos y luego Agregar. Después de eso, en el cuadro desplegable debajo del nivel de permiso, elige Lectura/Escritura. Luego haz clic en Compartir. Anota la ruta del archivo que aparece allí para acceder en el siguiente paso.
Paso 5: abre el Explorador de archivos y escribe localhost en la barra de direcciones de tu PC principal. Esto te permitirá abrir una lista de todo lo que hay en tu computadora que se puede compartir a través de la red, solo para estar seguro.
Paso 6: ve a tu PC secundaria y visita la sección Red en el Explorador de archivos. Deberías ver tu otra computadora principal con el archivo que se enumera aquí ahora.
Paso 7: desde la sección de red, haz clic en el nombre de su PC principal para navegar a la ubicación donde se guarda el archivo en la computadora principal (en la ubicación que anotaste anteriormente). Presiona Control + C para copiarlo cuando lo veas, luego minimiza la ventana y ve a tu escritorio para pegar el archivo en su PC secundaria.



