El programa Explorador de archivos de Windows 10 –antes conocido como Windows Explorer– ha sido un elemento central del sistema operativo durante décadas. Como a la mayoría de los diversos componentes, le han dado una actualización notable. Hay muchas herramientas nuevas a las que acostumbrarse, aunque el diseño y la funcionalidad básica le resultarán familiares a cualquiera que haya usado Windows XP o posterior. Aquí hay una guía rápida sobre algunos puntos más finos del nuevo Explorador de archivos.
Acceso rápido
El área de Acceso rápido, que de manera predeterminada es la primera sección del panel de navegación en la columna de la izquierda, es esencialmente una barra de marcadores para el Explorador de archivos.
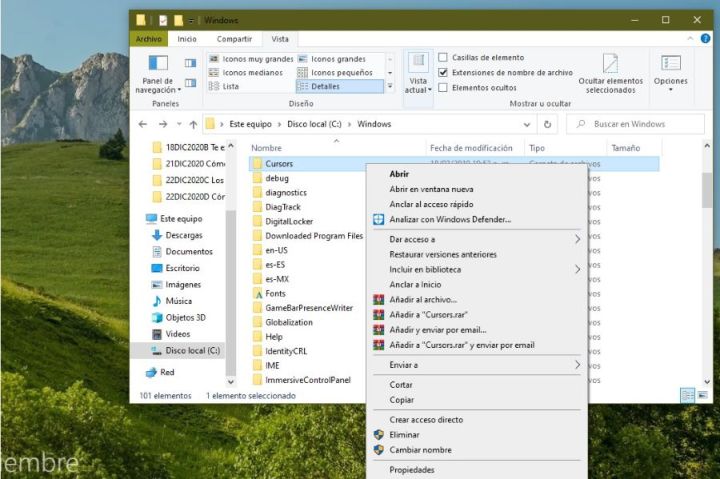
Muestra las carpetas a las que has accedido de manera reciente y las ancladas (asignadas manualmente a esta área), para acceder y salir de cualquiera de ellas con facilidad.
Puedes hacer esto con cualquier carpeta en Windows: simplemente haz clic con el botón derecho o mantén presionada cualquier carpeta en cualquier pantalla, luego haz clic en Anclar a acceso rápido.
Una vez hecho esto, ahora podrás abrirla desde cualquier otra carpeta al instante. Arrastrar y soltar archivos y carpetas los moverá (o los copiará, si están en una unidad separada).
Para eliminar una carpeta de la vista de Acceso rápido, simplemente haz clic en el ícono de alfiler a la derecha de la etiqueta de la carpeta. Para eliminar las carpetas a las que se accede con frecuencia, haz clic con el botón derecho en la carpeta y luego selecciona Quitar del Acceso rápido.
OneDrive, el servicio de almacenamiento en la nube de Microsoft, tiene una carpeta dedicada debajo del área de acceso rápido. Otras carpetas de tu computadora están disponibles en una vista de árbol debajo de OneDrive.
Interfaz de cinta
La mayor parte de la interfaz de usuario del Explorador de archivos está dedicada a mostrar íconos y la vista de árbol en el lado izquierdo, ya que abrir y mover archivos y carpetas es lo que estarás haciendo el 90 por ciento del tiempo.

Hay funciones más avanzadas disponibles en la interfaz de cinta (introducida en Windows 8), que puedes abrir haciendo clic en Inicio, Compartir o Vista. Puedes hacer que esta área esté visible en todo momento al seleccionar el botón Abajo, junto al nombre de la carpeta en el encabezado de la ventana y luego deseleccionando Minimizar la cinta.
La opción Inicio no es tan útil, y se debe a que las funciones que contiene están disponibles como clics estándar o atajos de teclado conocidos, como copiar, pegar, cambiar nombre y crear carpeta.
Compartir muestra funciones que son menos comunes: puedes usar estos botones para enviar archivos o carpetas específicos a un archivo ZIP, imprimir o enviar documentos por fax, grabar archivos en un CD o DVD, o compartirlos con las herramientas de red integradas de Windows.

La pestaña Vista es donde se encuentran algunas herramientas más interesantes. Aquí puedes habilitar o deshabilitar el panel de navegación (donde está la sección de acceso rápido), y mostrar u ocultar paneles separados para Vista previa (que mostrará versiones más grandes de archivos como fotos o videos), y Detalles (que muestran aspectos más técnicos de un archivo o grupo de archivos de un vistazo).
En la sección Diseño, puedes seleccionar vistas completamente diferentes para esta carpeta específica. Hay herramientas más avanzadas disponibles al hacer clic en el ícono Opciones, del lado izquierdo, y luego en Cambiar opciones de carpeta y búsqueda.
Prueba las diferentes opciones de visualización, es posible que algunas sean muy útiles, en especial en carpetas con grandes cantidades de archivos.
Menú Archivo
En versiones posteriores de Windows, trasladaron gran parte de la funcionalidad del menú Archivo a otras partes del Explorador de archivos, pero todavía hay un par de herramientas útiles aquí para usuarios avanzados.
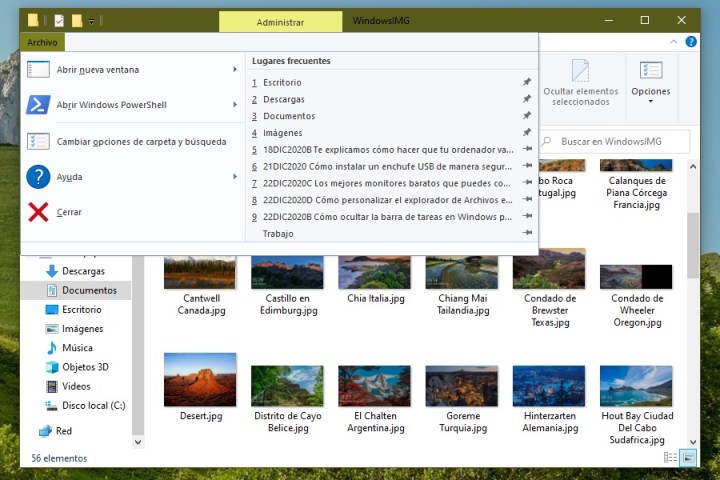
Tanto para el símbolo del sistema como para las herramientas de Windows PowerShell, el menú Archivo te permitirá abrir nuevas instancias con la carpeta actual ya activa, lo que puede ahorrar una gran cantidad de tediosos tipeos.
¿Necesitas privilegios de administrador? Simplemente coloca el cursor sobre el ícono, luego haz clic en Abrir símbolo del sistema/Windows PowerShell como administrador. También hay un par de trucos más, para acceder rápidamente a una carpeta de acceso rápido sin usar el mouse, presiona simultáneamente las teclas Alt + F para abrir el menú Archivo.

Desde aquí, haz clic en cualquier tecla numérica para abrir la carpeta de acceso rápido correspondiente en secuencia. Puedes usar la vista Cambiar carpeta y Opciones de búsqueda para anclar o desanclar cualquier carpeta con facilidad.
El Explorador de archivos también contiene algunas herramientas fotográficas básicas, pero están ocultas de manera predeterminada. Abre una carpeta con archivos de fotos adentro, luego has clic en una.
Aparecerá una nueva pestaña amarilla (Herramientas de imagen), encima de la pestaña Administrar. Haz clic en ella y podrás acceder rápidamente a las herramientas para rotar una foto hacia la izquierda o la derecha, iniciar una presentación de diapositivas con el visor de fotos predeterminado o establecer una foto como fondo de escritorio.
Buscador
El Explorador de archivos tiene una barra de búsqueda, al igual que la mayoría de los navegadores de internet modernos. Es una parte integrada de Windows, pero cuando usas esta función se limitará a la carpeta que tienes abierta actualmente, más cualquier archivo contenido en carpetas dentro de esa carpeta.

Esto es especialmente útil si tienes docenas o incluso cientos de archivos en una carpeta. Simplemente comienza a escribir en la barra de búsqueda y se empezarán a mostrar los resultados que coincidan.
Ciertos tipos de archivos, como los documentos de Word, también aparecerán si tu consulta de búsqueda coincide con el contenido dentro del archivo. Si no estás seguro de dónde se encuentra exactamente uno de los resultados de tu búsqueda, haz clic con el botón derecho y selecciona Abrir ubicación de archivo para abrir la carpeta correspondiente al instante.
Al hacer clic en la barra de búsqueda, también se abrirá la parte de Herramientas de búsqueda de la interfaz de la cinta (que generalmente está oculta). Aquí puedes limitar tu búsqueda a la carpeta actual, buscar archivos o carpetas modificados en una fecha específica, buscar por tamaño o tipo de archivo y guardar búsquedas específicas para acceder más tarde.
Desafortunadamente, la búsqueda del Explorador de archivos no tiene todas las funciones de una búsqueda completa de Cortana. Por ejemplo, no puedes buscar “documentos de Word de diciembre” (bueno, sí puedes, pero no recibirás resultados relevantes).
Atajos de teclado útiles
Hay docenas de atajos de teclado que están disponibles en el Explorador de archivos, pero estos son algunos de los más útiles:
- Tecla de Windows + E: abre una nueva instancia del Explorador de archivos desde cualquier lugar de Windows.
- Alt + P: muestra u oculta el panel de Vista previa.
- Alt + Mayús + P: muestra u oculta el panel de Detalles.
- Alt + tecla de flecha izquierda: retrocede una carpeta en tu historial.
- Alt + tecla de flecha arriba: sube una carpeta en el árbol de carpetas.
- Ctrl + N: abre una nueva ventana del Explorador de archivos.
- Ctrl + E: activa la barra de búsqueda.
- Ctrl + Shift + N: crea una nueva carpeta en la carpeta actual.
- Ctrl + rueda del mouse hacia arriba o hacia abajo: aumenta o disminuye el tamaño de los íconos y las miniaturas.



