Hace una década, la mejor opción para almacenar información (o tus canciones favoritas) era usar un CD. Sin embargo, con el implacable avance de la tecnología, estos dispositivos se han convertido en poco más que una novedad. Aun así, si en casa tienes un reproductor de CD -o si te estás sintiendo vintage y quieres revivir el pasado- entonces probablemente te atraerá la posibilidad de grabar archivos o música en un CD. Aunque su capacidad de almacenamiento será mucho menor a la de cualquier medio contemporáneo, obtendrás algo a cambio: el encanto de un llamativo disco plateado y multicolor que es retro y futurista al mismo tiempo. En esta guía te mostramos cómo grabar un CD.
Lo primero que debes tener en cuenta al grabar un CD es la limitación de cuánto puede almacenar exactamente este formato. Debes tener eso muy en cuenta, ya que mientras las unidades de disco duro (HDD) y las unidades de estado sólido (SSD) actuales se miden en terabytes (TB), y los formatos de DVD y Blu-ray se miden en gigabytes (GB), los CD se miden en megabytes (MB). Específicamente, el CD más común puede almacenar 700 MB de datos, lo que equivale aproximadamente a 80 minutos de música.
Antes de comenzar: reúne herramientas y materiales
Para grabar un CD necesitarás dos cosas: primero, una unidad grabadora de CD o DVD. Si no tienes una y estás usando una computadora de escritorio con un compartimento para disco externo abierto, es bastante fácil comprar e instalar una. También puedes usar una unidad USB externa, muy útil para una computadora portátil que no posea entrada de CD o DVD. Te gastarás alrededor de $20 por un combo interno de CD / DVD o una unidad combinada de CD / DVD externa.
Luego, necesitarás un CD en blanco o “virgen”. Compra discos CD grabables (CD-R) para asegurarte de que tus CD sean compatibles con cualquier hardware. Te gastarás alrededor de $16 por un pack de 100 CD-R de un fabricante como Verbatim.
Finalmente, decide qué quieres grabar en tu CD. Si deseas grabar datos para tu seguridad o para compartirlos con otra persona, la forma más sencilla es utilizar el Explorador de archivos de Windows 10. Si deseas grabar música para reproducir después en una computadora o un reproductor de CD, puedes usar el Reproductor de Windows Media, que todavía viene con las últimas versiones de Windows 10.
Método 1: graba un CD de datos
Paso 1: grabar un CD con datos es bastante simple. Coloca un CD-R en blanco en tu grabadora y cierra la bandeja. Abre File Explorer, y luego revisa el estado de tu grabadora: deberías poder ver una indicación de que se ha insertado un CD-R, así como de cuánto espacio hay disponible.

Paso 2: debes decidir qué archivos quieres y puedes grabar en el CD. Lo más fácil aquí es crear una carpeta de trabajo y luego abrir una segunda ventana del Explorador de archivos para seleccionar tus archivos de datos. Presiona Ctrl-A en tu teclado para seleccionar todos los archivos, luego haz clic en el botón derecho de tu mouse. Desde el menú contextual, selecciona Enviar a y luego selecciona tu grabadora de CD en la lista de opciones que allí aparece.

Paso 3: se abrirá una pestaña preguntándote cómo deseas usar el disco. Tienes dos opciones para grabar tu CD. También puedes aprovechar e ingresar un título para el disco a través de este cuadro de diálogo.

Paso 4: primero, puedes seleccionar Como unidad flash USB, y Windows 10 no «cerrará» el disco. Esto significa que –en Windows XP o posterior– podrás agregar más archivos al mismo CD-R, editar archivos o eliminarlos. El gran inconveniente es que el CD no funcionará en ningún otro tipo de PC, como MacOS o uno con sistema Linux. Una vez que hayas terminado con el CD y quieras asegurarte de que funciona con cualquier sistema, puedes ir al Explorador de Archivos, hacer clic con el botón derecho en tu grabadora de CD y seleccionar Cerrar sesión. Ten en cuenta que una vez que cierres el CD, ya no podrás realizar ningún otro cambio en él.

Paso 4: en segundo lugar, puedes seleccionar Con un reproductor de CD/DVD. Esta opción copiará tus archivos en el CD y luego cerrará la sesión, haciendo que los datos estén disponibles en cualquier PC.
Ten en cuenta que, si copias algunos tipos de archivos (como música MP3 o WMV, o imágenes JPEG), estos se podrán reproducir en computadoras compatibles. Sin embargo, puede que no funcionen en dispositivos electrónicos independientes, como reproductores de CD o DVD. Si quieres asegurarte de que tu música se podrá escuchar después en cualquier reproductor de CD o DVD, pasa a la siguiente sección.
Método 2: graba un CD con música
Windows 10 ha avanzado de varias maneras, pero conserva algunas herramientas más antiguas que aún pueden ser útiles en caso de algún apuro. Windows Media Player es esencialmente una aplicación heredada y (apenas) el mejor reproductor multimedia, pero además incluye una útil función de grabación de CD que facilita la creación de un CD de música que puede después reproducirse prácticamente en cualquier aparato.
Paso 1: para comenzar, ve al cuadro de búsqueda de Cortana y comienza a escribir «Windows Media Player». Una vez que aparezca en la lista, haz clic en él. Luego, selecciona la pestaña Grabar en la esquina superior derecha.

Paso 2: a continuación, ve a Explorador de Archivos y ubica los archivos de música que deseas grabar en el CD. Arrástralos a la lista de grabación. Windows Media Player te dirá cuántos minutos has usado; asegúrate de no exceder el límite de 80 minutos. Puedes darle clic en Borrar lista para empezar de nuevo.
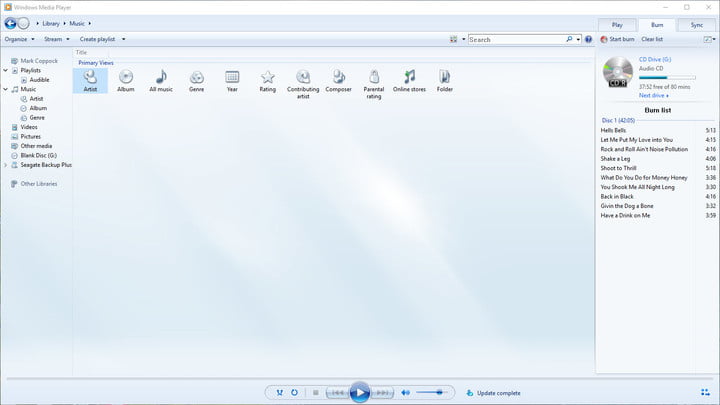
Paso 3: presiona Iniciar grabación para comenzar el proceso. Windows Media Player proporcionará un informe del progreso de la grabación a medida que se va ejecutando. Ten en cuenta que se demora unos minutos, por lo que espera y asegúrate de que el proceso ha finalizado por completo antes de sacar el CD.
Conclusión
Y eso es todo. Ahora has grabado un CD que puedes utilizar como un práctico dispositivo de almacenamiento USB similar a una unidad flash con Windows XP o posteriores, o una forma sencilla de compartir datos o música con cualquier otro usuario de PC, o alguno que posea un reproductor de CD/DVD. Los CD-R son muy económicos, cuestan alrededor de $0.20 centavos de dólar por disco de 700MB, y pueden durar años. Actualmente, hay opciones de almacenamiento más nuevas y de mayor capacidad, pero siempre es útil (y sabio) abarcar todas las alternativas posibles. Uno nunca sabe.



