Si alguna vez has descargado canciones de iTunes o Apple Music, seguramente ya conoces el formato M4A… y también conoces sus limitantes. Aunque este tipo de archivos sin duda puede ser conveniente, al hablar de compatibilidad con reproductores de música no son precisamente el formato más versátil. Por eso te puede interesar saber cómo convertir archivos M4A a MP3.
Te va a interesar:
- Apple Music vs. Spotify
- Cómo descargar música desde YouTube
- El mp3 y su vital aporte a la música digital
Paso 1: selecciona un archivo M4A
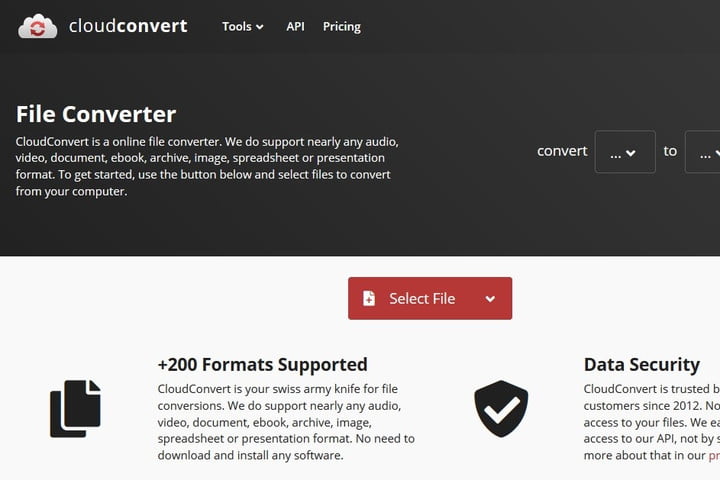
Ves a la página principal de Cloud Convert, haz clic en el botón gris Seleccionar Archivos y luego selecciona el archivo M4A que deseas convertir. Alternativamente, haz clic y arrastra el archivo que deseas convertir desde tu ubicación guardada en la ventana de conversión del sitio.
Al hacer clic en el botón Seleccionar archivos directamente se abrirá una vista del Explorador de archivos de tu sistema, desde el que podrás seleccionar tu archivo. Si haces clic en el botón hacia abajo, podrás seleccionar entre una serie de otras fuentes, como Dropbox, Google Drive, OneDrive, Box y una URL.
Paso 2: personalizar los ajustes de salida
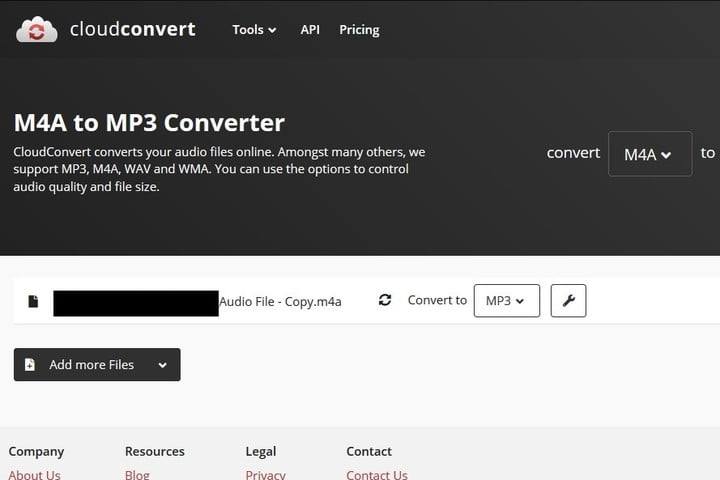
Una vez que hayas seleccionado tu archivo, te aparecerá la pantalla de opciones de conversión. Haz clic en la flecha de formato de archivo y selecciona la opción MP3 de la lista de formatos de audio.
A menos que se especifique, Cloud Convert convertirá automáticamente tu archivo en MP3 a una velocidad de bits variable de entre 220 kbps y 250kbps. Al igual que iTunes, puedes hacer clic en el icono de la llave inglesa junto al menú desplegable para ajustar la configuración de salida del archivo. Desde allí, podrás cambiar el número de canales de audio, la frecuencia de muestreo y más. Una vez que estés satisfecho con tu configuración, haz clic en el botón azul Aceptar de la esquina inferior derecha.
Paso 3: convertir

Haga clic en el botón rojo de Iniciar conversión que hay en el lado derecho. Cuando finalice el proceso de conversión, que debería tardar unos 10 segundos en la mayoría de los archivos, tu archivo estará disponible para su descarga.
Paso 4: descargar tu nuevo MP3

El botón verde de descarga indica que tu archivo MP3 está ya disponible. Podrás hacer clic directamente en el botón y tu archivo se guardará en tus carpetas de descarga predeterminadas. Las opciones disponibles en la flecha desplegable incluyen la creación de un código QR para descargarlo en un dispositivo móvil. Si haces clic en el botón desplegable Crear archivo, podrás también incluir los archivos en un archivo comprimido de varios tipos.
Alternativa: aplicación Apple Music para macOS
Los usuarios de macOS también pueden usar la aplicación Apple Music para convertir sus archivos de M4A a MP3.
Para usarlo, abre el menú de Preferencias y modifica su configuración de importación para usar MP3 Encoder. Luego, simplemente selecciona el archivo que deseas convertir en tu biblioteca de música. Haz clic en Archivo, luego en Convertir, seguido de Crear versión MP3. Después de eso, la aplicación Apple Music hará todo el trabajo pesado por ti.



