¿Qué puedes hacer cuando quieres escuchar el audio, pero no necesitas el video? En estos casos, lo que mejor que puedes hacer es aprovechar la portabilidad de un MP3. En esta guía te mostraremos cómo convertir un archivo de MP4 a MP3 fácilmente.
Hay una gran variedad de conversores de archivos que puedes utilizar, ya sea en el navegador web o bien como programas independientes que se instalan en tu equipo. Las que siguen son las soluciones más sencillas.
Cómo convertir de MP4 a MP3
Paso 1: Utiliza CloudConvert
El sitio oficial de CloudConvert es el mejor lugar para comenzar. CloudConvert es un servicio basado en la nube muy intuitivo y que requiere no mucho más que una conexión a internet para convertir tu archivo. Es totalmente gratuito, no necesita software extra y tiene soporte para más de 200 formatos; entre ellos, MP4 y MP3, que son los que nos interesan.
Si bien la calidad de audio es muy buena y el proceso es rápido, una cuenta gratuita solamente permite 25 conversiones por día. Sin embargo, CloudConvert es muy útil si necesitas convertir uno solo o unos pocos archivos.
Paso 2: Selecciona los archivos que quieres convertir
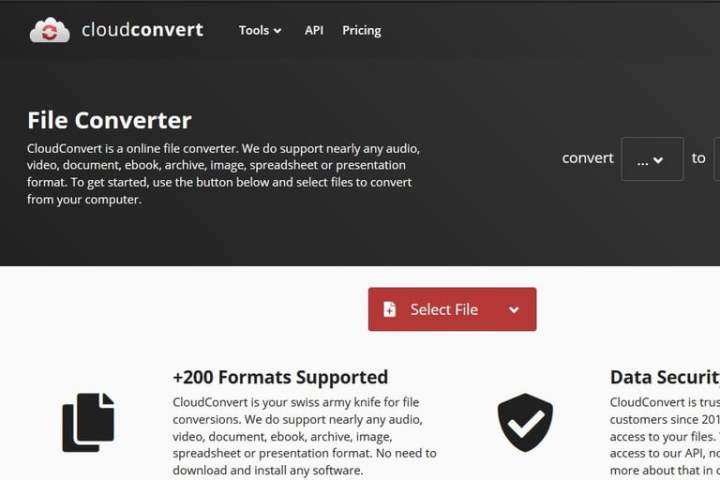
Haz click en el botón Select File en medio de la página y selecciona los videos que quieres convertir a MP3. Una ventana emergente aparecerá, con la que puedes localizar tus archivos de video en la computadora. Si presionas en el menú desplegable a la derecha de Select File, puedes escoger también un archivo desde una URL o desde Dropbox, OneDrive o Google Drive. Eso sí, tendrás que iniciar sesión en tu servicio en la nube a través del sitio de CloudConvert para acceder a los archivos en la nube y al hacer esto, automáticamente se creará una cuenta gratuita de CloudConvert.
Una vez que los archivos han sido seleccionados, tendrás que presionar el botón Open en la parte inferior derecha del menú emergente para agregar ese archivo a la lista de conversión.
Paso 3: Escoge tu formato de salida
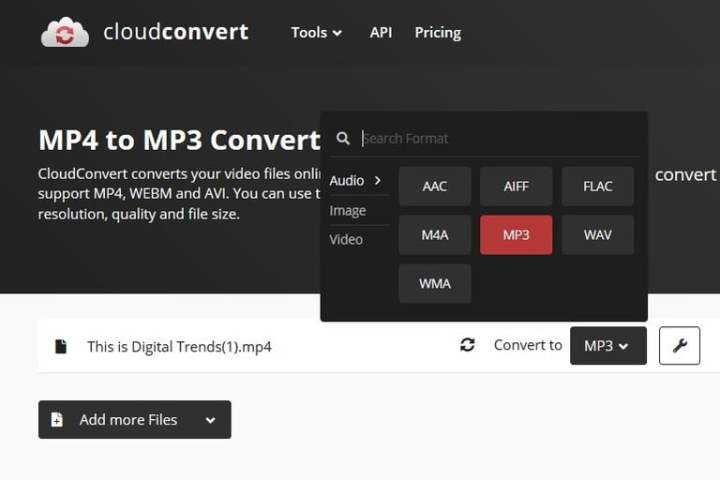
Presiona el botón con un menú emergente que aparecerá luego de subir el archivo MP3, luego selecciona Audio y finalmente MP3 desde el menú emergente. Haz click en el ícono con la llave ubicado justo al lado del archivo si deseas ajustar el bit rate, el volumen o la longitud; esta es una herramienta muy útil si el video tiene una introducción o un cierre con un audio que no necesitas. Al terminar, presiona el botón rojo que dice Okay.
Paso 4: Comienza la conversión

Una vez que hayas terminado con los ajustes finales de tu archivo, haz click en Convert a la derecha de la página. Una barra amarilla y gris aparecerá indicando el estado actual de la conversión, además de un botón para cancelar el proceso (una X roja al lado de la barra) en caso de que hayas cambiado de opinión respecto a algo o quieras hacer un reajuste.
Paso 5: Descarga tu nuevo archivo MP3

El proceso podría tomar algo de tiempo, pero CloudConvert te notificará cuando la conversión haya terminado (y mostrará una vista previa de tu archivo MP3 que podrás escuchar antes de descargar). Entonces, haz click en el botón verde que dice Download y selecciona una ubicación para el archivo; ahora, necesitarás un reproductor MP3 para escucharlo.
Alternativa: Any Video Converter (Windows y MacOS)
Si quieres convertir archivos de MP4 a MP3 en tu computador, puedes utilizar Any Video Converter.
Al usar este programa, puedes traspasar un archivo MP4 a una variedad de formatos, incluyendo MP3. Este conversor es uno de nuestros favoritos por ser muy rápido y entregar una buena calidad de audio y video. Any Video Converter además tiene opciones avanzadas que permiten hacer cortes a los archivos o agregar varios archivos como capas.
El sitio de AVC ofrece una versión gratuita de Any Video Converter que puedes descargar de forma directa, haciendo click en el botón de descarga (y con instrucciones muy específicas sobre cómo hacerlo). Luego de la descarga e instalación, deberás abrir el programa y presionar el botón de Add or Drag Files que se ve al centro de la pantalla.
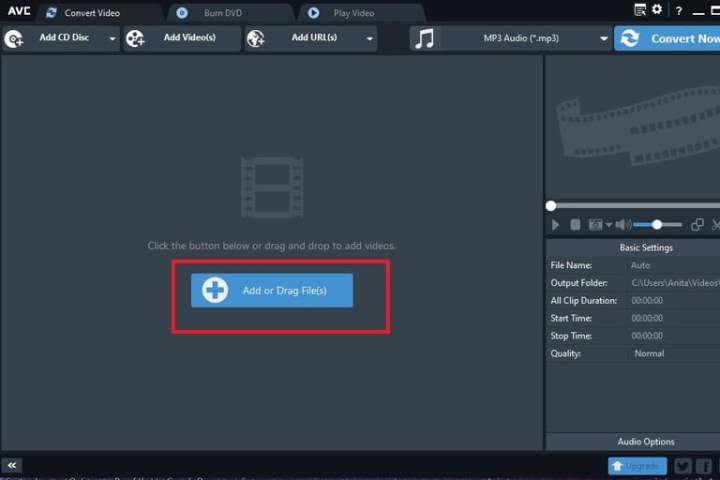
Una ventana emergente aparecerá, en la que podrás seleccionar los MP4 como archivos de entrada. Luego, selecciona MP3 como archivo de salida en las opciones del menú. Si no ves MP3 en la lista, haz click en el botón con la nota musical para ver las opciones de audio disponibles.
Para comenzar la conversión del MP4 a MP3, haz click en Convert Now. Y como la aplicación está instalada en tu computador, una vez que el proceso termine se abrirá una ventana mostrando la ubicación del archivo.



