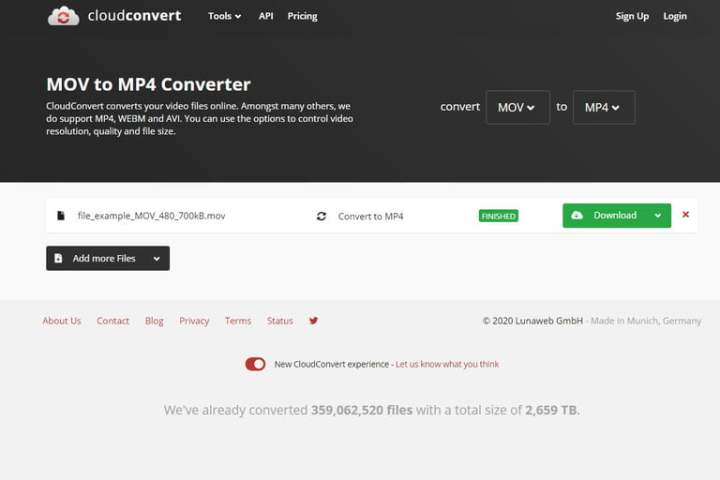Para la mayoría, el formato MOV es historia. Los especialistas en video coinciden en que los archivos MP4 son más prácticos y convenientes. ¿Qué hacer esa colección de viejos archivos MOV que ocupan espacio en tu computadora? Te explicamos cómo convertir MOV en MP4 para que tus archivos vuelven a la vida.
Te va a interesar:
Cómo convertir archivos MOV con iMovie (MacOS)
Con la herramienta integrada iMovie no tendrás problemas para convertir archivos MOV a MP4.
Paso 1: inicia iMovie, el software de edición de video patentado que viene con tu Mac (si no lo tienes, puedes descargarlo gratis de la App Store). Si la aplicación aún no está alojada en tu dock, haz clic en el ícono del Finder, selecciona Aplicaciones en el panel izquierdo y luego iMovie de la lista resultante. Una vez abierto, haz clic en el menú Archivo en la barra de herramientas de la aplicación y selecciona Nueva Película en el menú desplegado.
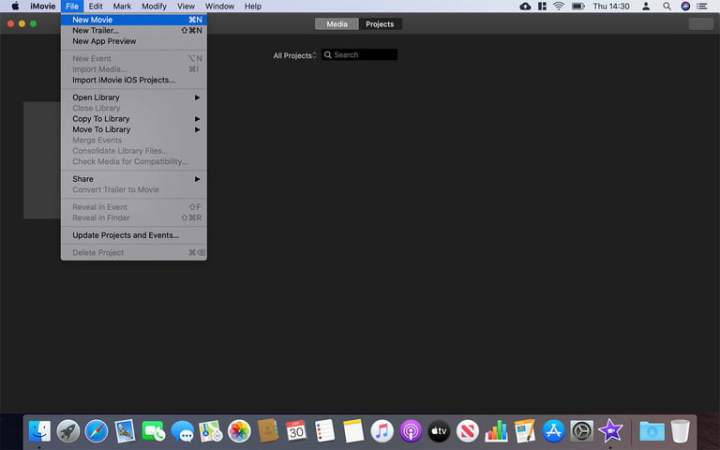
Paso 2: haza clic en el botón grande Importar Medios.
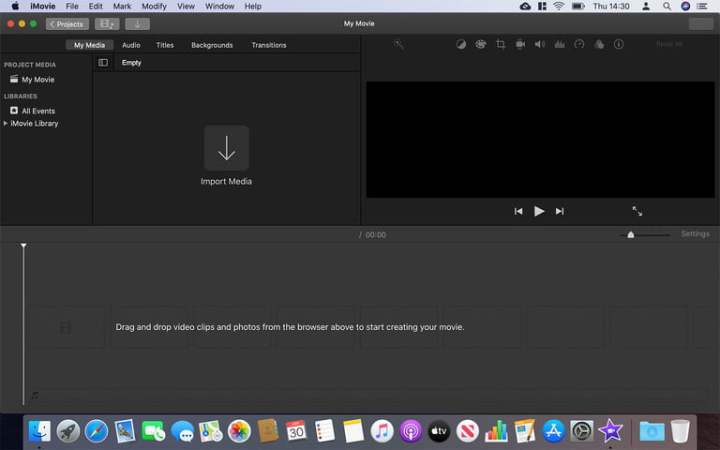
Paso 3: esto abrirá el navegador de medios. Haz clic en el archivo que deseas convertir, luego haz clic en Importar Seleccionados en la esquina inferior derecha.
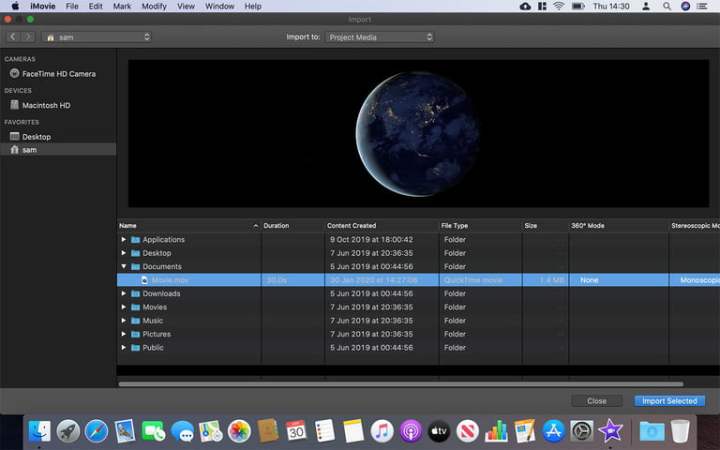
Paso 4: una vez importado el archivo, haz clic en él y aparecerá un borde amarillo a su alrededor. Luego, haz clic en el menú Archivo en la barra de herramientas de la aplicación y selecciona Compartir en el menú desplegable resultante, luego haz clic en Archivo.
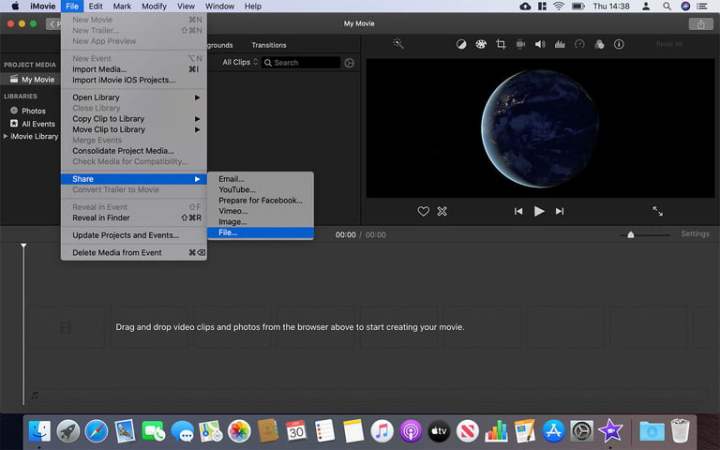
Paso 5: ajusta la configuración de exportación si lo deseas, luego haz clic en Siguiente.
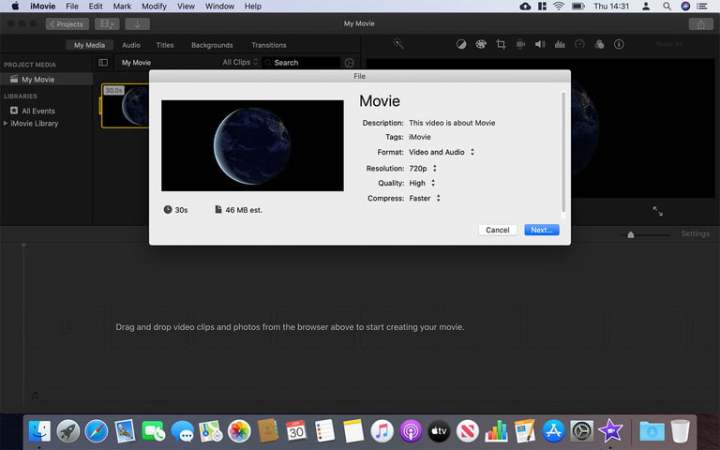
Paso 6: elige un nombre para el archivo y dónde deseas guardarlo, luego haz clic en Guardar. Puedes observar el progreso de la exportación como un círculo pequeño en la esquina superior derecha de iMovie; cuando finalice, verás una notificación de escritorio. Tu archivo MOV ahora se ha convertido en MP4.
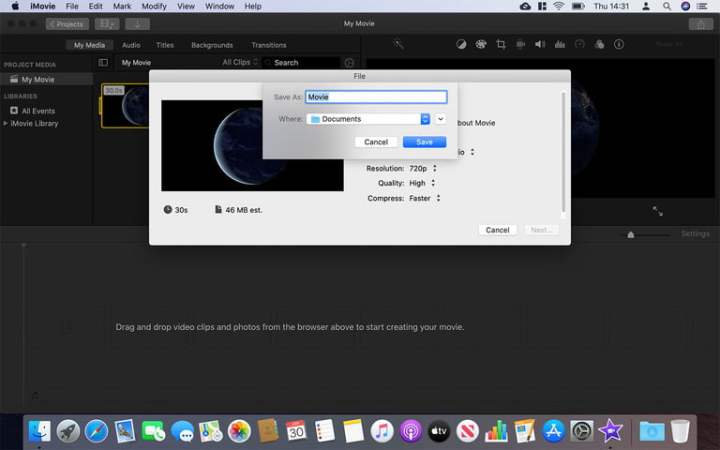
Si algo de esto no funciona, consulta la guía de Apple sobre cómo arreglar iMovie para obtener algunos consejos rápidos y poder solucionarlo.
Cómo convertir archivos MOV con CloudConvert (basado en la web)
Si usas un dispositivo que no sea Mac, como una computadora con Windows, puedes convertir con facilidad archivos MOV a MP4 mediante una aplicación en línea. En este caso utilizaremos CloudConvert, un servicio en línea gratuito diseñado para manejar una amplia gama de formatos de archivo con poca o ninguna dificultad.
Ha sido nuestra elección favorita durante años, pero dado que tienes que cargar tus archivos de video en un servidor remoto, ten en cuenta que la compañía que convierte tu video puede tener acceso a este. Dudamos que algo salga de ahí, pero si optas por utilizar este servicio, ten en cuenta eso. Debes considerar qué tipo de videos vas a convertir aquí.
Otra opción de calidad es OnlineConvert.
Paso 1: navega al sitio web de CloudConvert y haz clic en el botón Seleccionar Archivo, cerca de la parte superior de la página. Luego, selecciona el archivo MOV que deseas convertir y haz clic en Abrir en la esquina inferior derecha de la ventana emergente.
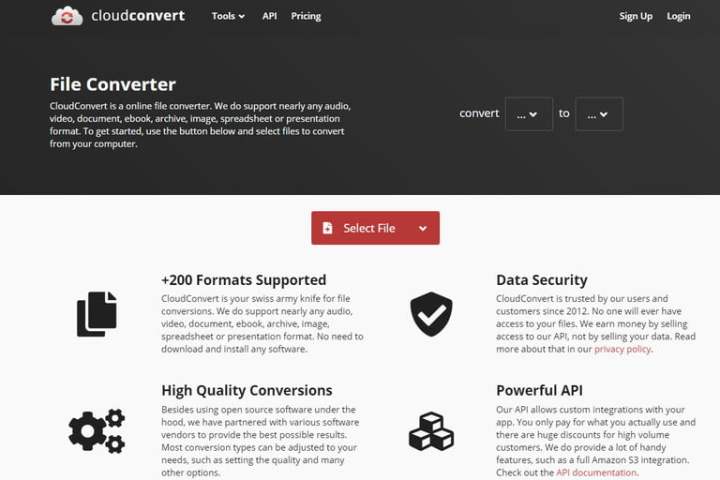
Paso 2: en la página siguiente, selecciona MP4 de la lista de opciones de salida.
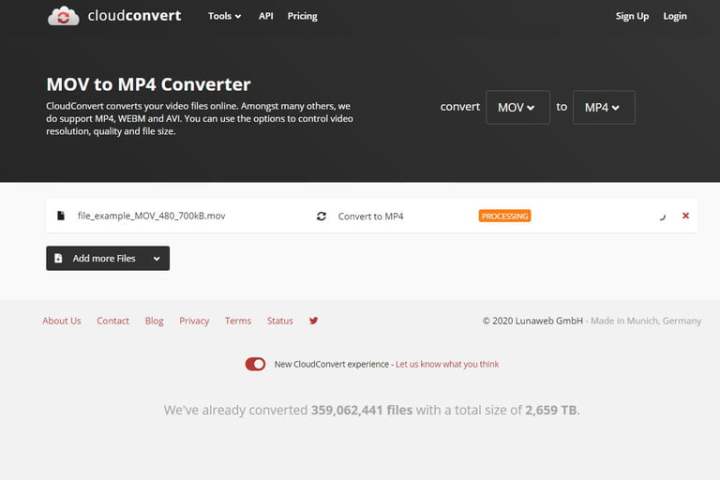
Paso 3: hecha tu selección, haz clic en el botón Convertir en el lado derecho. El proceso puede llevarse algo de tiempo, dependiendo del tamaño del archivo, pero una vez hecho, selecciona el botón verde Descargar cerca de la parte superior de la página. Luego, elige una ubicación para el video resultante, selecciona Guardar y disfruta de tu nuevo MP4.