Tener una copia de seguridad de tus archivos más importantes cuando el disco duro de tu computadora se daña es todo un alivio, ya sea que lo hagas en un disco externo o en la nube. Pero ¿qué pasa con tus programas? Obviamente se pierden y hay que reinstalar todo de nuevo. Te traemos aquí una buena noticia: existe una mejor y más completa forma en la que todos tus datos, programas y sistema operativo quedan intactos. Te explicamos cómo clonar un disco duro en Windows y en MacOS.

La clonación de un disco duro es una excelente manera de crear una copia de seguridad, este proceso no solo guarda archivos individuales, sino que también copia tu sistema operativo, controladores, software, carpetas y todo lo demás que esta almacenado en el disco. De esta manera, si tu sistema falla, puedes introducir la unidad de respaldo clonada y retomarlo exactamente donde lo clonaste. Es –definitivamente y por mucho– la mejor manera de asegurarte de que tus archivos estén seguros, y si alguna vez necesitas recuperar tu disco duro, puedes hacerlo sin perder tiempo ni dinero.
Windows
Paso 1: Descarga Macrium Reflect 7 Free Edition del sitio web oficial

Si bien hay muchas aplicaciones excelentes de clonación que puedes descargar, esta es nuestra favorita actual. Tiene todo lo que necesitas para clonar un disco para el hogar o el negocio, y no te cuesta más que tiempo. En un movimiento algo frustrante, primero descargara un pequeño programa independiente. Este programa en miniatura descarga el instalador del servidor de Macrium para que no instales software pirateado. Una vez que el instalador esté en tu computadora, ubícalo e instálalo como cualquier otro programa de escritorio.
Nota: Esta guía está basada en la versión 7.2.4601.
Paso 2: Prepara tus unidades
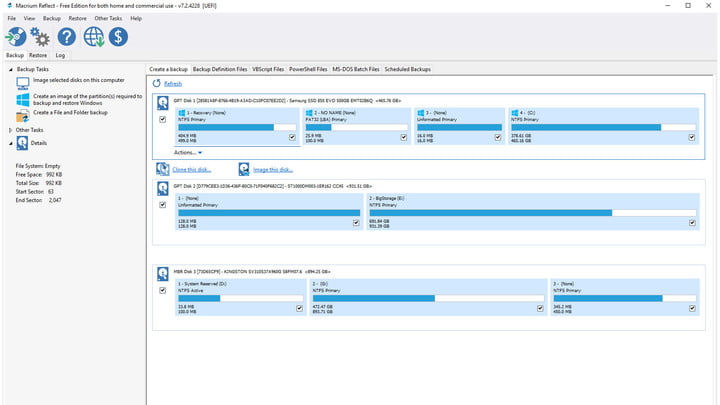
Tu unidad de disco duro Fuente (source) es la unidad que deseas clonar. La unidad Destino es el disco donde quedara el respaldo clonado. Asegúrate de que ambos estén conectados a tu computadora y que el sistema los reconozca. Puedes conectarlos interna o externamente, o una combinación de ambos. Por ejemplo, si estás haciendo una copia de seguridad de tu portátil, tu unidad Destino se conectaría a través de un adaptador externo basado en USB.
Abre Macrium Reflect 7. La página de inicio muestra una colección de todas las unidades conectadas a tu computadora y sus respectivas particiones,asegúrate de que se enumeren ambas unidades. Ahora también es un buen momento para asegurarte de que la unidad de Destino tenga suficiente espacio. Requiere más espacio libre que tu unidad Fuente para recibir toda la información nueva. Si no es así, puedes usar las herramientas de limpieza nativas en Windows o las proporcionadas por desarrolladores externos.
Puedes obtener más información sobre cómo liberar espacio en el sistema con nuestra guía, Cómo limpiar tu disco duro saturado en Windows 10.
Paso 3: Administrar particiones
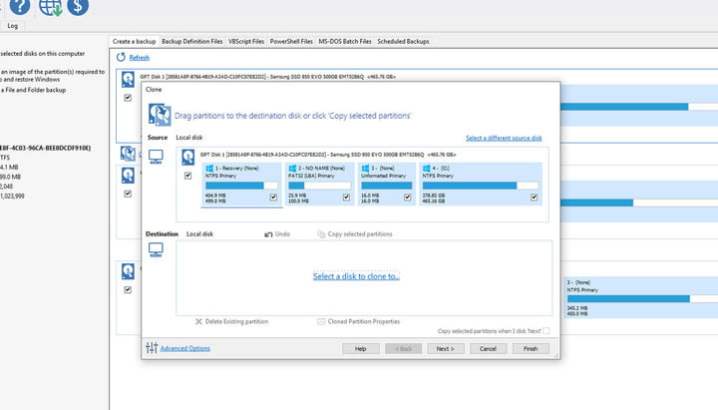
Para comenzar el proceso de clonación, selecciona la unidad de origen y luego haz clic en el enlace azul «Clonar este disco…» que se encuentra debajo de la unidad en la ventana principal.
Una nueva ventana te solicitara que selecciones un disco de destino. Haz clic en el área que dice «Selecciona un disco para clonar…» y selecciona tu unidad destino en la lista de unidades que aparecen en otra ventana emergente.
Nota: Reflect 7 borrará todos los datos existentes en la unidad de destino como parte del proceso de clonación. Asegúrate de hacer una copia de seguridad de cualquier información antes de continuar.
Puedes eliminar manualmente las particiones existentes, pero no es necesario. Si hay particiones en la unidad de origen que no deseas copiar, desmarca las casillas correspondientes. Cuando estés listo, haz clic en el enlace Copiar particiones seleccionadas. Alternativamente, puedes arrastrar y soltar particiones específicas que deseas clonar en la nueva unidad. Si no estás seguro, simplemente clona todas las particiones.
Si te estás actualizando a una unidad de disco duro más grande, aumenta el tamaño de la partición principal para aprovechar el espacio adicional. Simplemente selecciona la partición más grande en tu unidad de origen (generalmente C:) y selecciona Propiedades de partición clonada. En la pantalla siguiente, selecciona la casilla que dice Tamaño máximo y luego haza clic en Aceptar.
Paso 4: Iniciar el proceso de clonación
Una vez que estés listo para comenzar, vuelve a verificar todo una vez más, nunca está de más. Cuando estés doblemente seguro, selecciona Finalizar y luego Aceptar para iniciar el proceso de clonación. Dependiendo del tamaño, la velocidad y el uso de tus unidades, este proceso puede llevar bastante tiempo.
Cuando termines, tu nueva unidad debería ser tan funcional como la anterior.
MacOS
La clonación de un disco duro en MacOS es un poco más fácil que Windows porque puedes usar su herramienta de Disk Utility incorporada para realizar la misma función. Sin embargo, hay muchas alternativas de terceros, como el popular Carbon Copy Cloner, pero Disk Utility hace el trabajo bien. No necesitas la última versión de MacOS Mojave, pero nunca es una mala idea mantener tu Mac actualizada.
Paso 1: Inicia en un volumen diferente
La única desventaja de Disk Utility en comparación con algunas herramientas de terceros es que “desmonta” todas las unidades para acelerar el proceso de copia. Eso significa que no puede realizar un clon del disco duro con el que está trabajando actualmente. Deberás iniciar desde otra unidad o volumen con una instalación de MacOS en funcionamiento o utilizar el volumen de Recovery HD.
Puedes acceder al volumen Recovery HD reiniciando tu Mac mientras mantiene presionadas las teclas «CMD» y «R» simultáneamente.
Paso 2: Prepara tus unidades
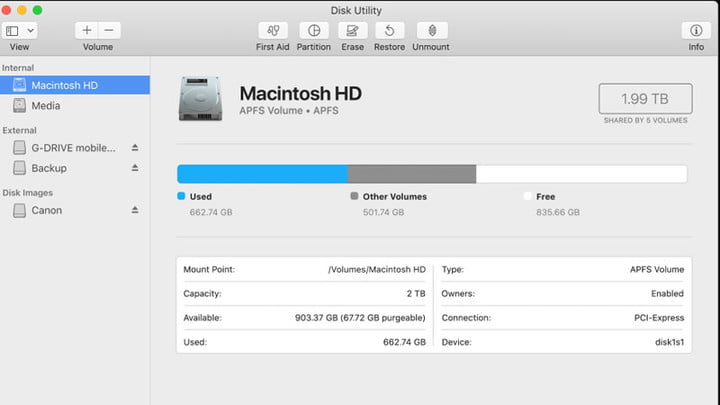
Tu unidad “Fuente” es la que deseas clonar. Tu unidad “Destino” es el disco donde residirá el clon. Asegúrate de que ambos estén conectados a tu computadora y que el sistema los reconozca. Puedes conectarlos internamente o externamente, o una combinación de ambos.
Una vez que se cargue Recovery HD de MacOS, haz clic en la opción Utility Disk que aparece en la ventana emergente de Utilidades de MacOS y luego Continuar.
En la siguiente pantalla, deberás de ver las unidades de origen y destino listadas a la izquierda. Si no ves todas las unidades conectadas, selecciona Ver en la esquina superior izquierda seguido de Mostrar todos los dispositivos en el menú desplegable.
Paso 3: Selecciona tus unidades
Selecciona tu unidad de destino de los volúmenes enumerados a la izquierda. Este es el volumen que recibirá sus datos clonados.
Nota: Reflect 7 borrará todos los datos existentes en la unidad de destino como parte del proceso de clonación. Asegúrate de hacer una copia de seguridad de cualquier información antes de continuar.
Cuando estés listo, haz clic en el botón de restauración de flecha circular ubicado en la barra de herramientas. En la siguiente ventana emergente, seleccione la barra Restaurar desde y elige tu unidad de origen.
Paso 4: Iniciar el proceso de clonación
Verifica todo antes de comenzar. Confirma que seleccionaste la unidad de destino y la unidad de origen correctas y ¡¡TEN MUCHO CUIDADO DE NO INVERTIRLAS!!, pues perderías toda tu información.
Cuando estés seguro de que todo está en orden, haz clic en Restaurar para comenzar el proceso de clonación. Dependiendo del tamaño y la velocidad de las unidades en cuestión, el proceso puede llevar algún tiempo. Solo queda esperar a que se complete.
Cuando termines, tu nueva unidad debería ser tan funcional como la anterior.



