
Si quieres limpiar tu bandeja de entrada de Gmail, no es necesario eliminar nada de forma permanente. La mejor opción aquí es archivar los correos. Cada vez que haces esto, el email se elimina de tu carpeta de bandeja de entrada, aunque sigue estando accesible. Te explicaremos a continuación cómo acceder a cualquier correo electrónico que haya archivado anteriormente, así como cómo mover dichos mensajes nuevamente a su bandeja de entrada habitual para un acceso rápido.
Quizá también te interese saber cómo agregar firma en Gmail o también cómo cambiar la contraseña de Gmail.
Encontrar correos electrónicos archivados a través de la web
Si accedes a Gmail a través del navegador web, recuperar cualquier correo electrónico que hayas archivado es un proceso sencillo.
Para empezar, si eliges usar la barra de búsqueda en la parte superior de la página, los resultados incluirán cualquier correo electrónico archivado. Alternativamente, puedes acceder a todo tu correo disponible –incluidos los archivados– en la opción Todo el correo.
Paso 1: visita el sitio web de Gmail e inicia sesión.
Paso 2: en el lado izquierdo de la pantalla, desplázate hacia abajo y selecciona Más.
Paso 3: selecciona la opción Todos.
Paso 4: en el lado derecho de la pantalla, ahora puedes navegar por tu correo electrónico; incluirá todos los correos electrónicos en tu cuenta, incluido el contenido archivado.
Encontrar correos electrónicos archivados a través de aplicaciones móviles
Si estás utilizando la aplicación móvil de Gmail en tu dispositivo iOS o Android, también puedes acceder fácilmente al contenido archivado. Usa la barra de búsqueda que se muestra sobre tu correo para iniciar una búsqueda; te mostrará todos los correos archivados.
También puedes acceder a todos tus correos disponibles, incluido el contenido archivado, en la opción Todos los correos.
Paso 1: abre la aplicación Gmail en tu dispositivo.
Paso 2: en la parte superior de la pantalla, toca el botón Menú; Se muestra como tres líneas horizontales.
Paso 3: desplázate hacia abajo si es necesario y selecciona la opción Todo el correo.
Paso 4: ahora, puedes navegar por tus correos electrónicos en la pantalla; incluirá todos los correos electrónicos en tu cuenta, incluidas los archivados.
Mover un correo electrónico archivado a la bandeja de entrada a través de la web
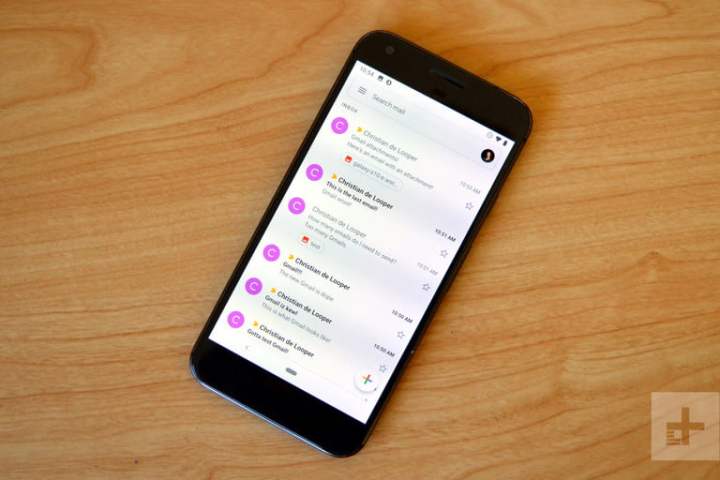
Sigue estos pasos para regresar el correo electrónico archivado a tu bandeja de entrada, usando el sitio web de Gmail:
Paso 1: visita el sitio web de Gmail e inicia sesión.
Paso 2: busca el correo electrónico que deseas reubicar.
Paso 3: a la izquierda del correo electrónico, marca la casilla pequeña.
Paso 4: en la parte superior de la pantalla, selecciona Mover a la bandeja de entrada.
Tu correo electrónico archivado se moverá nuevamente a la bandeja de entrada para su visualización regular. Si deseas devolver el correo a Archivado, desplaza el cursor sobre el correo electrónico una vez más y selecciona el botón Archivar (representado como un pequeño cuadro con una flecha hacia abajo).
Mover un correo electrónico archivado a la bandeja de entrada a través de aplicaciones móviles
También puedes cambiar de opinión acerca de archivar los correos electrónicos y sobre el uso de las aplicaciones móviles de Gmail para iOS y Android para hacer estas modificaciones cuando estas fuera de casa u oficina.
Sigue estos pasos para mover el correo electrónico archivado nuevamente a su bandeja de entrada dentro de la aplicación oficial de Gmail de Google:
Paso 1: abre la aplicación Gmail en tu dispositivo.
Paso 2: busca el correo electrónico que deseas reubicar y tócalo.
Paso 3: toca el botón Más en la esquina superior (se muestra como tres puntos verticales).
Paso 4: toca la opción Mover a la bandeja de entrada.
Tu correo electrónico archivado se moverá nuevamente a la bandeja de entrada para su visualización regular. Si deseas devolver el mensaje archivado, vuelve a abrir el correo electrónico y toca el botón Archivar (en la imagen como un pequeño cuadro con una flecha hacia abajo).
Nota: para los dispositivos iOS, el proceso es un poco diferente. Aquí está cómo hacerlo de acuerdo a Google de acuerdo a Google:
Paso 1: encuentra el correo electrónico que buscas en Todo el Correo.
Step 2: toca el ícono del Perfil del emisor en la parte izquierda de la pantalla.
Step 3: toca el ícono Más (tres puntos).
Step 4: selecciona si quieres Mover a la Bandeja de Entrada o Mover A > Principal.
Archivar un correo electrónico versus silenciar un correo electrónico
Es posible que hayas oído hablar de la posibilidad de silenciar en lugar de archivar un correo electrónico. Ambas funciones eliminarán los mensajes de tu bandeja de entrada para mantener las cosas ordenadas, pero los correos electrónicos archivados volverán a tu bandeja de si los responden.
Por otro lado, los mensajes silenciados permanecerán fuera de tu bandeja de entrada de forma permanente. Sigue estos pasos en la aplicación web o móvil si deseas silenciar un correo electrónico:
Paso 1: accede a tu cuenta de Gmail.
Paso 2: abre el correo electrónico que deseas silenciar.
Paso 3: selecciona el botón Más (se muestra como tres puntos verticales). Para la web, es importante que hagas click en el botón Más que está localizado en la parte superior de la pantalla, justo abajo de la casilla Búsqueda.
Paso 4: selecciona la opción Silencio.
Si deseas activar una conversación de correo electrónico, sigue los pasos anteriores, pero selecciona la opción Activar en el paso 4. Necesitarás seleccionar Mover a la Bandeja de Entrada si quieres que el correo electrónico regrese a tu bandeja de entrada. Al seleccionar Activar activarás el correo electrónico, pero lo dejarás en Todo el Correo.
También puedes buscar rápidamente todas las conversaciones silenciadas escribiendo: Silenciar, en la barra de búsqueda de Gmail.



