Todos creen que 15 GB de almacenamiento gratuito duran para siempre hasta que se topan con la realidad de que su propia bandeja está por alcanzar esa cifra inalcanzable. ¡Hora de poner las cosas en orden! Aprende cómo borrar correos de forma masiva en Gmail y resuelve rápido tus problemas de espacio.
Te va a interesar:
Conocer este proceso puede ser clave para muchos, considerando que desde julio de 2021 se terminó el almacenamiento ilimitado de Google Fotos, los usuarios de Gmail se han visto en la obligación de compartir los 15 GB de almacenamiento con fotografías y videos que antes no contaban dentro de estas restricciones.
Además, debes tener presente que si tu capacidad de almacenamiento se acaba, no solo no podrás subir archivos a Google Drive o compartir imágenes en Google Fotos, sino que dejarás de recibir correos electrónicos, por lo que es importante que mantengas tu cuenta libre de elementos innecesarios.
Cómo borrar correos de forma masiva en Gmail
Paso 1: elige una categoría
La forma más simple es escoger la categoría donde están ubicados los correos electrónicos que deseas eliminar. Puede ser la bandeja de entrada (Principal) o los correos que se clasifican de forma automática en las etiquetas de Social o Promociones (o la que tú prefieras).
Paso 2: selecciona correos visibles
Luego debes presionar la casilla de verificación ubicada entre la barra de búsqueda y las pestañas, con lo que podrás seleccionar todos los mensajes disponibles en la página.
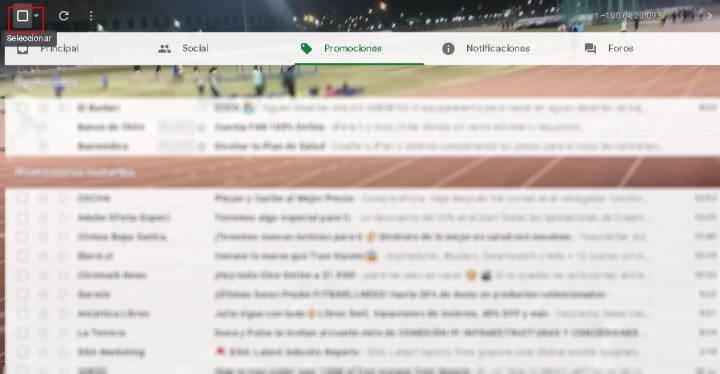
Paso 3: selecciona todos los mensajes
Sin embargo, como este proceso solo selecciona los 100 correos electrónicos, si tienes más correos que deseas borrar, debes presionar el mensaje que te indicará si deseas seleccionar todas las conservaciones disponibles en esa categoría en particular.
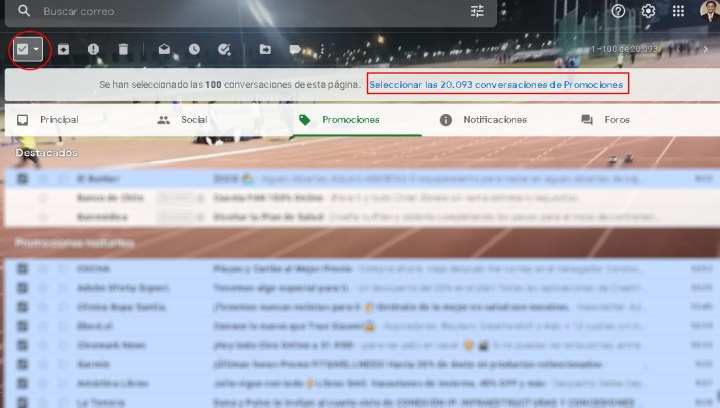
Paso 4: elimina los mensajes
Cuando lo hayas hecho, presiona el botón eliminar, que está ubicado en el menú principal. Haz clic en Aceptar, cuando Gmail te pregunte si deseas avanzar con el proceso de eliminación en bloque.
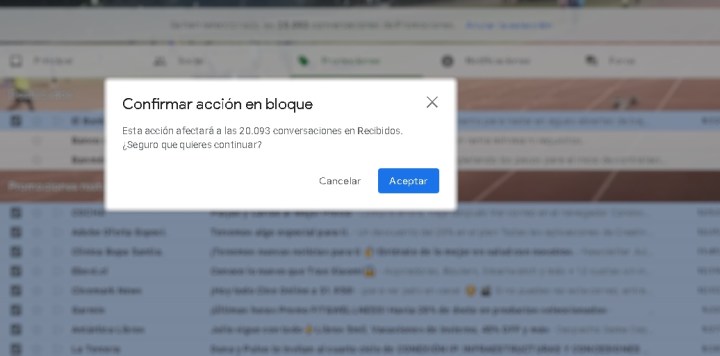
Si tienes pocos correos electrónicos, el proceso puede ser instantáneo. Sin embargo, no debería tardar más de 30 segundos si tienes cerca de 20,000, como era el ejemplo que te hemos indicado.
Una vez que Gmail haya terminado de eliminar los correos, aparecerá una notificación que te indicará que los mensajes fueron enviados a la papelera.
Paso 5: vacía la Papelera
Si no quieres esperar los 30 días para que el sistema los elimine de forma automática, puedes hacerlo de forma manual dirigiéndote a la carpeta Papelera y presionar el enlace Vaciar la papelera ahora, que estará ubicado en la parte central de la pantalla.
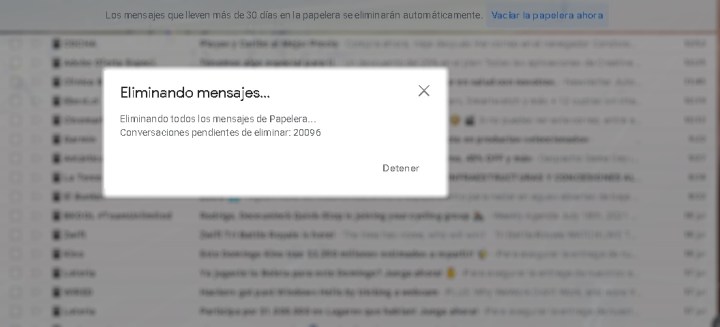
Listo. Ya has liberado parte importante de tu cuota de almacenamiento en Gmail. Recuerda que puedes repetir este proceso las veces que sea necesario, de acuerdo a las carpetas que quieras vaciar.



