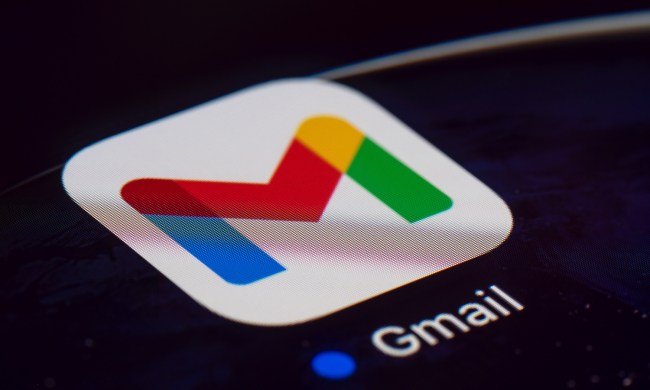¿Te has dado cuenta de que con el paso del tiempo acumulas y acumulas cuentas de Gmail? Entre trabajo, estudios o cuentas personales es completamente razonable tener varios correos para distintas necesidades.
Puede ser algo molesto tener que iniciar sesión una y otra vez para poder acceder a la bandeja de entrada, sin embargo, Google ha hecho las cosas más sencillas al permitir iniciar sesión en varias cuentas de Gmail a la vez, y aquí te explicamos cómo sacarle provecho a esta función.
Te va a interesar:
- Cómo recuperar un correo electrónico en Gmail sin volverse loco
- Gmail y el adiós a una era del Internet
- Cómo crear direcciones de correos electrónicos desechables
En tu computadora
Paso 1: navega hasta Google e inicia sesión
En primer lugar, navega a la página de inicio de Google. Si ya iniciaste sesión en tu primera cuenta, puedes saltar a la siguiente sección, de lo contrario, presione el botón azul Iniciar sesión en la esquina superior derecha de la pantalla. Puedes seleccionar una cuenta con la que hayas iniciado sesión previamente y volver a introducir la contraseña o ingresar toda la información relevante para otra cuenta. Una vez que hayas iniciado sesión, volverás a la página de inicio.
Paso 2: Añadir cuentas adicionales
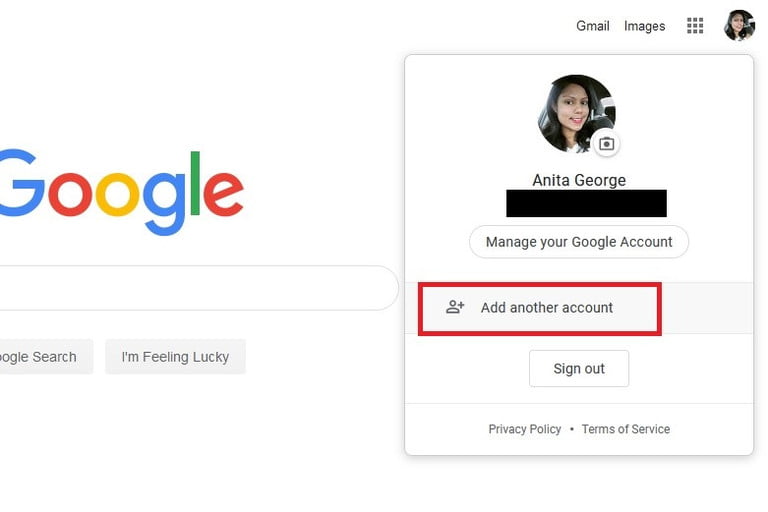
Cuando abras tu cuenta, deberías ver tu foto de perfil (o tus iniciales si aún no has agregado una) en la esquina superior derecha. Haz clic sobre ella y aparecerá un menú desplegable justo debajo; a continuación haz clic en Añadir otra cuenta; inicia sesión y repite este proceso para todas las cuentas de Google que tengas (hasta un máximo de 10). Para alternar entre ellas, presiona sobre tu foto nuevamente; cada cuenta adicional se mostrará como una opción en este menú. Haz clic con el botón derecho en la que desees usar y selecciona Abrir enlace en una pestaña nueva (o la opción equivalente en el navegador que estés utilizando) en el menú desplegable. Se abrirá una nueva pestaña o ventana con esa cuenta que acabas de iniciar.
Comprobarás que una de tus cuentas —por lo general, la primera con la que iniciaste la sesión— tendrá el signo de predeterminada; se trata de aquella que se registra automáticamente cuando accedes por primera vez a una aplicación de Google. En la actualidad, no hay una manera sencilla de cambiar tu cuenta predeterminada una vez que hayas iniciado sesión en tus cuentas, excepto al cerrar sesión en todas e iniciar sesión con la que deseas primero.
En un iPhone o teléfono Android
Paso 1: descarga la aplicación Gmail e inicia la sesión
Si bien puedes agregar otra cuenta de Gmail desde la versión móvil del sitio web de Gmail, también podrás hacerlo desde la aplicación. Para ello, una vez que hayas descargado y abierto la aplicación Gmail, inicia sesión en tu primera cuenta.
Paso 2: Agregar más cuentas
En dispositivos iOS
Paso 1: abre la aplicación y toca la foto de perfil en la parte superior a la derecha de la pantalla.
Paso 2: en el menú emergente, presiona en Agregar otra cuenta.
Paso 3: escoge el tipo de cuenta que quieres agregar. Si quieres añadir una cuenta de Gmail, entonces el tipo de cuenta tiene que ser Google.
Paso 4: sigue las instrucciones para iniciar sesión en tu nueva cuenta. No olvides que las instrucciones que recibas pueden variar de dispositivo a dispositivo, por lo que los menús emergentes podrían ser levemente diferentes, según el formato del equipo que utilizas.
En dispositivos Android
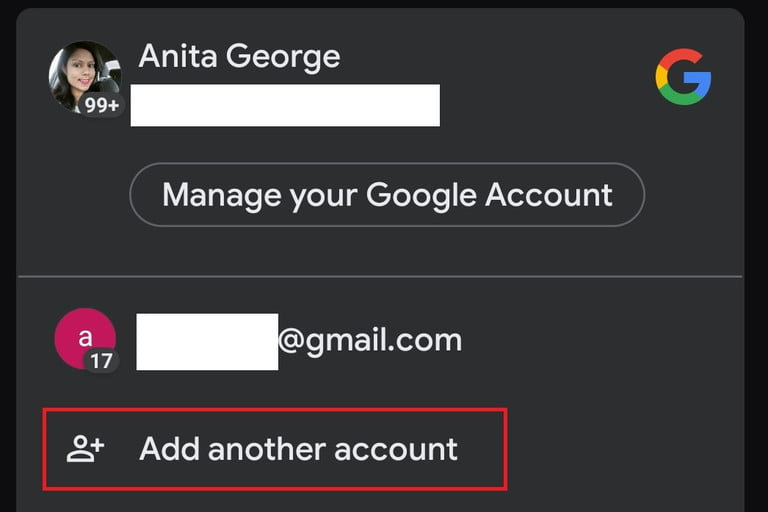
Paso 1: abre la aplicación en tu teléfono Android. Por defecto, ya tendría que estar iniciada la sesión de tu cuenta de Gmail.
Paso 2: para agregar otra cuenta, toca la foto de perfil en la parte superior derecha de la pantalla.
Paso 3: selecciona Agregar otra cuenta.
Paso 4: en la siguiente pantalla, selecciona el tipo de cuenta que estás agregando. Si es una cuenta de Gmail, selecciona Google.
Paso 5: inicia sesión según las instrucciones que aparezcan. Una vez que lo hagas, volverás a la bandeja de entrada de la cuenta que tenías abierta inicialmente; para ver la bandeja de entrada de la nueva cuenta, toca nuevamente la foto de perfil. Luego, en el menú que aparece, escoge la cuenta recién agregada para acceder al correo.
Para diferenciar las cuentas una vez que todas hayan iniciado sesión, asegúrate de consultar nuestra guía para agregar una firma a tu cuenta de Gmail.