Un accidente le puede ocurrir a cualquiera. Afortunadamente, existen ciertos accidentes que podemos corregir antes de que ocurra ningún daño; hablamos del temido correo enviado sin querer. La buena noticia es que Google sabe que todos cometemos errores, y por eso Gmail incluye una función que permite cancelar el envío de un mensaje. Aprende cómo recuperar un correo electrónico en Gmail y evita potenciales desastres.
Te va a interesar:
- Cómo agregar una firma en Gmail
- Cómo cambiar la contraseña de Gmail
- Cómo encontrar correos archivados en Gmail
Paso 1: verifica tus ajustes de envío
En el pasado, tenías que habilitar la opción unsend (desenviar) para recuperar los correos electrónicos de Gmail. Sin embargo, Google lo ha convertido en una función estándar para Gmail, por lo que ahora siempre está activo. Pero aún así debes verificar la configuración para asegurarte de que esté personalizada de manera correcta.
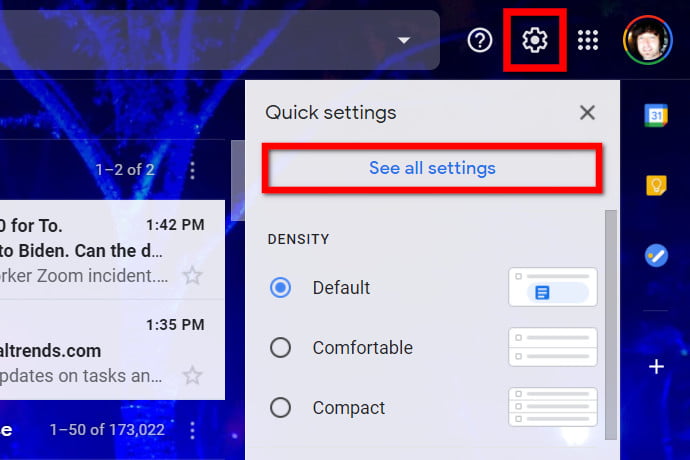
Comienza por iniciar sesión en tu cuenta de Gmail y selecciona el icono de engranaje que aparece en la esquina superior derecha, justo encima de tu lista de correo electrónico. En ese menú, selecciona Configuración.
Paso 2: ajusta la configuración, si es necesario
El menú Configuración contiene todas las funciones especiales que puedes activar o ajustar en Gmail. Desplázate hacia abajo en la pestaña General hasta que veas la sección Deshacer el envío. Aquí verás una opción para ajustar el periodo de cancelación del envío. Puedes optar por recuperar un correo electrónico en 10, 20 o 30 segundos después de haberle dado clic a la pestaña de Enviar.
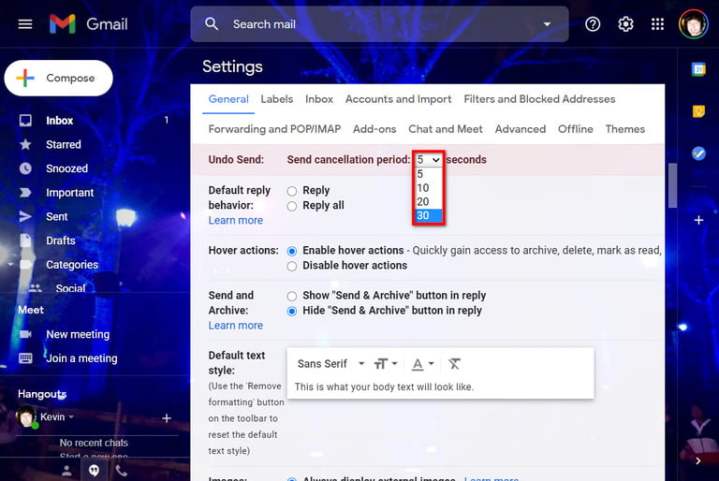
Si te preocupa enviar un correo electrónico incorrecto —cosa que te ha sucedido en el pasado— es probable que desees establecer el periodo de cancelación en, al menos, 10 segundos, solo para estar seguro. Cinco segundos no es un tiempo muy largo para darse cuenta de que has metido la pata hasta el cuello. Generalmente, envías el mail equivocado, te das cuenta, te das una palmada en la frente y te invade la desesperación. Créenos que con 10 segundos tendrás tiempo para actuar. Cuando termines, ve a la parte inferior de la sección Configuración y guarda los cambios.
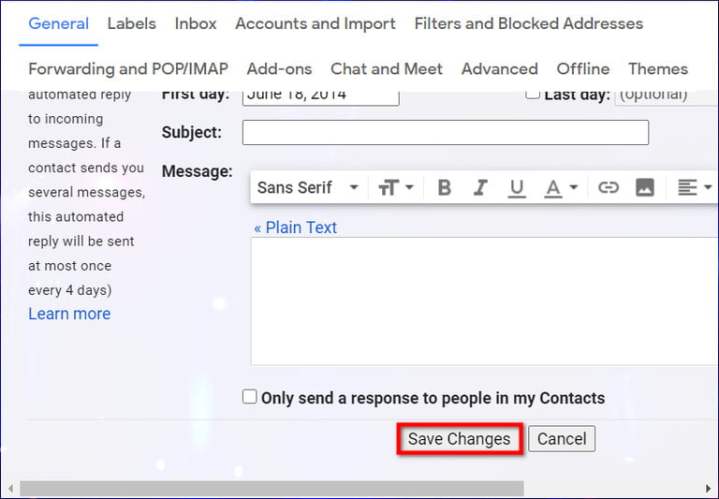
Ten en cuenta que el correo electrónico podría aparecer en las bandejas de entrada de aquellos a quienes lo has enviado, incluso mientras está activada la opción de deshacer. Recuerda que el correo electrónico desaparecerá, pero es posible que alguien ya haya empezado a leerlo, por lo que es importante actuar con rapidez.
Paso 3: envíate un correo electrónico de prueba
Ahora que sabes cuánto tiempo tardarás en recuperar un correo electrónico, es hora de probar qué tal funciona. Pulsa Redactar y escríbete un correo electrónico. Cuando ya lo tengas, pincha el botón azul de Enviar.
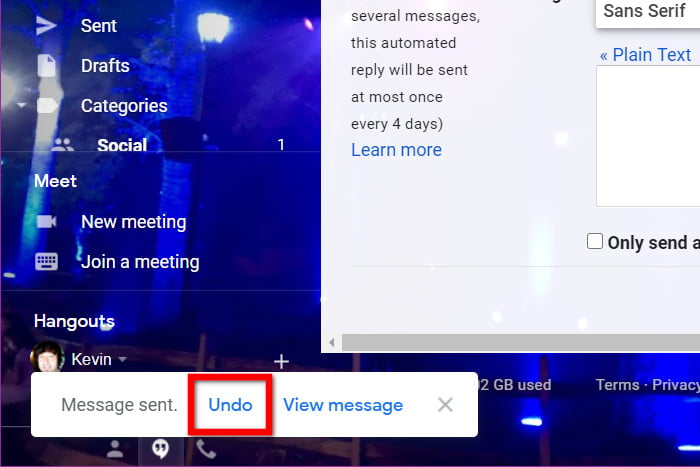
Ahora, mira de inmediato en la esquina inferior izquierda de tu ventana de Gmail. Debería aparecer una notificación rápida que dice «Mensaje enviado», además de la opción de ver el mensaje o crear uno nuevo. Pero también habrá una opción que diga «Deshacer». Al hacer clic en esta, volverá a aparecerte el mensaje en tipo borrador, como estaba unos segundos atrás.
Si esperas más de 10 segundos, verás cómo se oculta la opción “Deshacer” a la vez que el mensaje enviado aparece en tu Bandeja de entrada. Esto significa que el periodo de cancelación ha finalizado y que ya es demasiado tarde para recuperar el correo electrónico. Como te decíamos anteriormente, consideramos que con 10 segundos tendrás tiempo para darte cuenta si has cometido —o no— una equivocación.
Como dijimos, al pulsar la opción Deshacer verás que tu correo electrónico vuelve a mostrarse en el mismo estado en que se encontraba justo antes de enviarlo. Esto te permitirá “volver atrás en el tiempo”, cambiar libremente el contenido o agregar los destinatarios correctos. Una vez que se ha recuperado, no hay un límite de tiempo sobre este y se convierte en un borrador más, que puedes guardar como tal, enviarlo horas o días después, o simplemente eliminarlo. Así de fácil. ¡Fuera estrés!
Deshacer un correo electrónico en iOS o Android

Recuperar un correo electrónico en iOS o Android es tan fácil como lo es en el navegador web y no requiere que modifiques ninguna configuración u opciones. Después de enviar un correo electrónico, verás la opción de Deshacer el envío en la parte inferior de la pantalla (aunque a la derecha, en lugar de a la izquierda). Presiona ese botón, que debería estar listo para ejecutarse. Es importante que tengas en cuenta que el botón solo aparecerá durante unos segundos, así que asegúrate de actuar rápido.
Al igual que con el cliente web, recomendamos enviar un correo electrónico de prueba para ver si esta función está trabajando para tu cuenta antes de comenzar a confiar en ella.



