Desde contratos de vivienda hasta acuerdos comerciales, los archivos PDF se filtran en casi todas las áreas de Internet como el formato de documento oficial que necesitas para poder “hacer” o “conseguir cosas”. Eso sí, a veces usar este formato involucra el poder convertirlos, combinarlos o editarlos. Por ello, los archivos PDF a menudo pueden suponer un gran desafío cuando se trabaja con diferentes sistemas operativos.
Ya sea que seas un usuario de Mac o Windows, hemos desglosado los pasos necesarios para combinar tus archivos PDF. Aquí te explicamos cómo hacerlo con cualquier computadora que tengas.
Cómo combinar archivos PDF en Windows: Adobe Acrobat Pro
El siguiente método utiliza lo que consideramos el mejor editor de PDF que puede descargar. Adobe Acrobat Pro es un software premium, lo que significa que debes pagar por el privilegio de usarlo. Afortunadamente, existe una prueba gratuita que puedes utilizar, lo cual es particularmente útil si solo necesitas fusionar un par de archivos PDF esta vez.
Paso 1: descarga e instala la versión de prueba gratuita de Adobe Acrobat DC.
Paso 2: Una vez instalado, abre el software y haz clic en la pestaña «Herramientas», en la esquina superior izquierda.

Paso 3: haz clic en el botón «Combinar archivos».
Paso 4: haz clic en el botón azul «Agregar archivos» y selecciona los documentos PDF que deseas combinar. Cabe señalar que este método funciona para todo tipo de archivos, no solo archivos PDF.

Paso 5: con tus archivos PDF seleccionados, haz clic en el botón azul «Combinar» en la esquina superior derecha.
Paso 6: Tus archivos PDF ahora se han fusionado en uno solo. Todo lo que necesitas hacer es guardarlo en una nueva ubicación, haciendo clic en «Archivo» seguido de «Guardar como», y luego seleccionando un nombre y una ubicación para este nuevo archivo “combinado”.

Si no te gusta la idea de usar el software de Adobe o su versión de prueba, existen muchas opciones de terceros que puedes considerar, todas especialmente diseñadas para Windows. Una opción económica y efectiva es Perfect PDF Combine, que puede serte muy útil si combinas muchos archivos PDF y quieres una aplicación dedicada exclusivamente a ello.
Alternativamente, echa un vistazo a algunas de las opciones online que te mostraremos más adelante en esta guía. Todas estas son gratuitas e igualmente eficaces para combinar archivos PDF.
El método macOS
Desde que llegaran a las computadoras de Apple los sistema operativos macOS Mojave y Catalina, combinar archivos PDF en Mac se ha convertido en una tarea sumamente fácil con el Finder, que te muestra vistas previas de tus archivos y agrega un menú lateral de contexto, permitiéndote realizar varias acciones rápidas. Una de estas acciones es la capacidad de crear un PDF con tu selección.
Paso 1: abre Finder y selecciona todos los archivos PDF que deseas combinar.
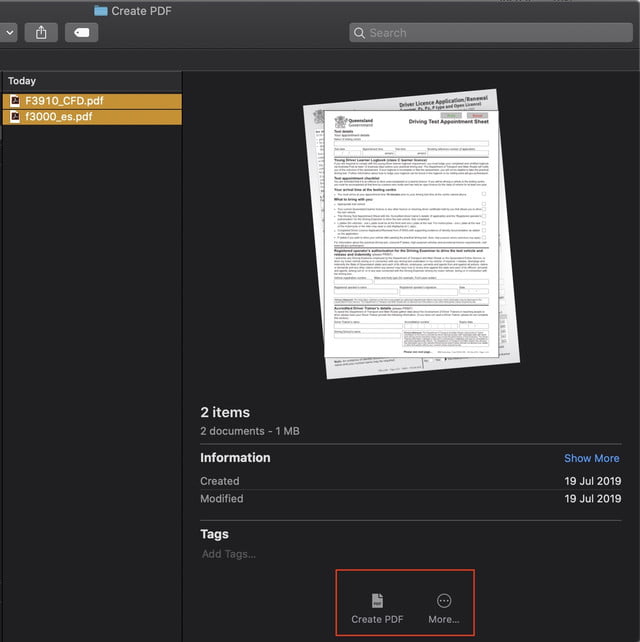
Paso 2: una vez que hayas seleccionado los archivos que deseas combinar, la ventana del Finder mostrará una vista previa de los archivos con un botón Crear PDF debajo. Selecciónalo y se creará un nuevo PDF para ti.
Paso 3: a continuación, puedes abrir el archivo recién creado con Vista previa. El orden de las páginas se puede cambiar simplemente arrastrando y soltando las miniaturas de las páginas en el lado izquierdo. También puedes anotar o rotar páginas según sea necesario.

Paso 4: una vez hayas terminado, asegúrate de cambiar el nombre del archivo recién fusionado para que sepas de qué se trata. Selecciona Archivo> Cambiar nombre para hacer esto.
El método web
Existen decenas de herramientas gratuitas en la web que te permitirán fusionar archivos PDF. Si necesitas fusionar archivos esporádica y rápidamente, esta puede ser la mejor opción, ya que a estos programas realmente no les importa de dónde vienen sus archivos PDF o hacia dónde se dirigen, y no requieren la instalación de ningún programa adicional. Sin embargo, tienden a tener unos límites de tamaño algo estrictos.
Te hablamos de estas herramientas online a continuación; solo ten en cuenta que, básicamente, todas hacen lo mismo. Si te encuentras con problemas de formato en alguna de ellas, pues inténtalo con otra.

- PDF Joiner: Esta herramienta es nuestra favorita de as herramientas online para todo tipo de cambios de formato de archivos. Sí: puedes combinar archivos PDF, pero también puedes cambiar tu documento combinado a un archivo de texto o JPG (o viceversa). Si intentas condensar muchos formatos diferentes en uno, esta herramienta funciona como una gran alternativa. Sin embargo, el software solo te permite trabajar con 20 archivos a la vez.
- PDFMerge: Si abres PDFMerge verás una ventana simple con barras para arrastrar y soltar varios archivos PDF. Puedes elegir hasta cuatro archivos a la vez y agregar más archivos según sea necesario. El software te proporciona una opción bastante simple para combinarlos. Sin embargo, ten en cuenta que el servicio solo es gratuito si los documentos pesan 15 MB o menos, lo que es comparativamente bajo. Después de esto, te pedirá que pagues, por lo que los folletos demasiado grandes probablemente estén fuera de discusión.
- Smallpdf: la buena fama de Smallpdf se debe a que en ella resulta fácil descargar archivos directamente desde Dropbox o Google Drive, por lo que no tienes que perder tiempo cargando los archivos, si es que ya lo hiciste anteriormente. Eso es genial para proyectos de colaboración, y en general, la herramienta de fusión Smallpdf hace los suficientes méritos para ser una opción más profesional. El software es seguro, y te permite obtener una vista previa de tu nuevo documento PDF a medida que lo vas creando. Esta es definitivamente una gran opción para la combinación relacionada con el trabajo. Las opciones para convertir y dividir también están disponibles, al igual que una extensión de Chrome y una aplicación de escritorio. Una maravilla.
- Foxyutils Merge PDF: Foxyutil ofrece aquí un incentivo extra. Si combinas tus archivos PDF, ayudarás a patrocinar un proyecto de plantación de árboles. Eso es genial para las empresas ecológicas. Lástima que el tamaño máximo de archivo está limitado a 50 MB.



