Es como cualquier deporte: a algunos les apasiona jugar y otros son felices siendo espectadores. ¿Eres gamer? Aprende cómo transmitir en Twitch, pule tus habilidades con tu juego favorito, ¡y a acumular fans! Quién sabe si estamos frente al próximo Rubius o Ranboo.
Te va a interesar:
Crear una cuenta de Twitch
Antes de comenzar a transmitir tu juego, tendrás que crear una cuenta de Twitch. Dirígete al sitio web oficial de Twitch, haz clic en el enlace púrpura Registrarse en la esquina superior derecha, se abrirá una ventana de registro o inicio, dependiendo del caso. Si no tienes cuenta aun, ingresa tus credenciales de inicio de sesión deseadas antes de hacer nuevamente clic ahora en el botón púrpura Registrarse en la parte superior.
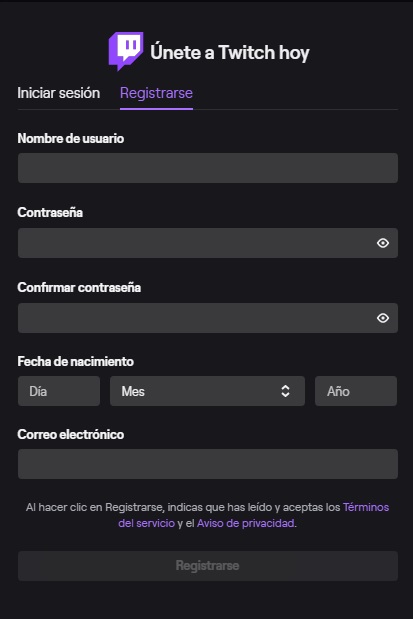
Una vez registrado o si ya tienes una cuenta, haz clic en tu nombre de usuario en la esquina superior derecha. Antes de comenzar a transmitir, dirígete a la página de pautas de la comunidad de Twitch para conocer sobre las violaciones de las reglas. Estos incluyen la promoción de puntos de vista racistas, homofóbicos y discriminación por edad, así como también hacer comentarios despectivos sobre veteranos militares y personas con discapacidades. La desnudez en la transmisión también está prohibida, y se espera que hagas todo lo posible para evitar que tus espectadores participen en discursos de odio y acoso.
Transmisión desde Windows o macOS
La transmisión de juegos desde tu computadora o Mac es más complicada que la transmisión desde una Xbox One o una PS4, ya que la mayoría de ellas no incluyen ningún tipo de software incorporado para comenzar. Hay productos basados en suscripción como XSplit si deseas controlar todos los aspectos de tu transmisión, pero si solo estás aprendiendo los conceptos básicos de la transmisión, te recomendamos que descargues el software Open Broadcaster Software (OBS). El software es completamente gratuito, utilizable con Windows y macOS y está respaldado por Twitch. Si solo quieres comenzar a transmitir con la configuración más simple, entonces la aplicación Twitch Studio es otra gran opción. Sin embargo, esta aplicación todavía está en versión beta y solo está disponible en Windows.
En esta guía nos centraremos en cómo transmitir Twitch desde Windows y macOS usando OBS, ya que ofrece una manera fácil de transmitir sin un montón de pelusa adicional.
Paso 1: descargar OBS
Descargar OBS no podría ser más sencillo. Para comenzar, haz clic en tu nombre de usuario en la interfaz principal de Twitch y presiona el enlace Panel de control del creador. Una actualización de Twitch cambió la forma en que funcionan las cosas, por lo que te encontrarás mirando una página que se ve así:
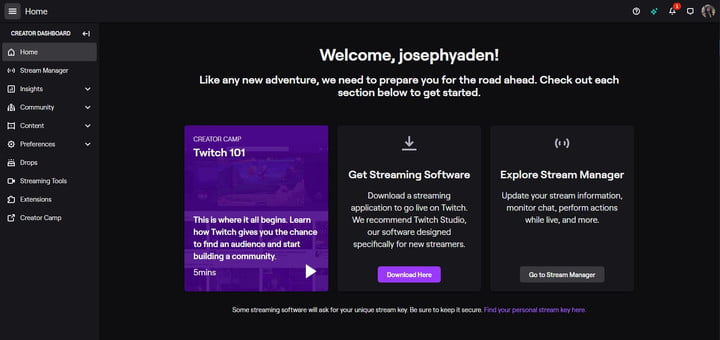
Continúa y localiza las tres barras en la esquina superior izquierda de la pantalla. Haz clic en este menú desplegable para mostrar una lista de otras opciones entre las que puedes elegir. Deberás hacer clic en la opción Herramientas de transmisión.
Esto te llevará a una página con varios enlaces de descarga a varias aplicaciones de transmisión como OBS. Encuentra OBS en la lista y haz clic en Descargar o dirígete al sitio web oficial. Una vez en el sitio web de OBS, elige la versión de OBS que deseas descargar. Puedes elegir entre Windows, Mac y Linux.
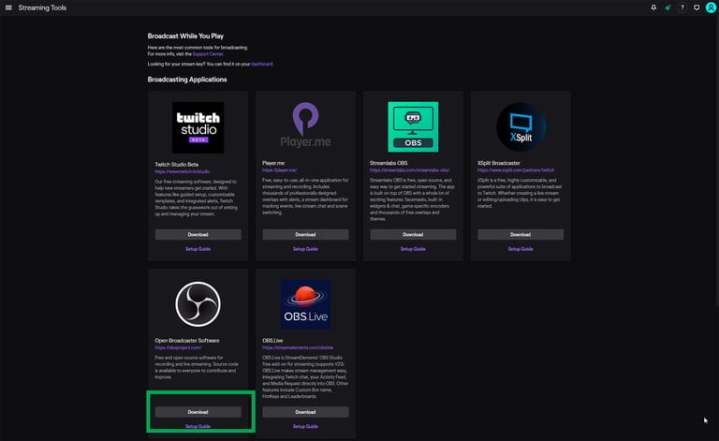
Paso 2: configuración para transmitir
Hay todo tipo de guías sobre cómo sacar el máximo provecho de OBS, sin embargo, solo hay algunas cosas de las que tendrás que preocuparte si recién estás comenzando. Las únicas opciones en las que realmente necesitas concentrarte son tu velocidad de bits de video, velocidad de bits de audio y tu codificador.
Haz clic en la pestaña Salida en OBS y asegúrate de que tu velocidad de bits de video esté configurada en aproximadamente 2,500. Esto debería permitirte transmitir contenido a 720p, pero puedes aumentar este número si deseas transmitir a una resolución más alta.
Si deseas transmitir a 720p a 60FPS, entonces probablemente valga la pena seguir adelante y aumentar tu tasa de bits hasta al menos 3,500. La velocidad de bits de audio debe establecerse en 128 independientemente de tu resolución, aunque también puedes reducirla si tus velocidades de Internet son inferiores a las ideales.
Si tienes una tarjeta gráfica Nvidia de los últimos años, puedes utilizar el codificador NVENC incorporado. De lo contrario, deberás seguir con el codificador x264 que es el software predeterminado de OBS.

Paso 3: ingresa tu clave de transmisión
Regrese al sitio web de Twitch y regresa al tablero del creador. Haz clic en el menú en la esquina superior izquierda y luego seleccione la opción Canal. Esto te llevará a una página con tu Clave de transmisión principal, así como a otras opciones. Busca el área clave de transmisión y luego presione el botón Copiar al lado. Si tu clave de transmisión se comparte en algún lugar que no debería, siempre puedes restablecerla aquí también.
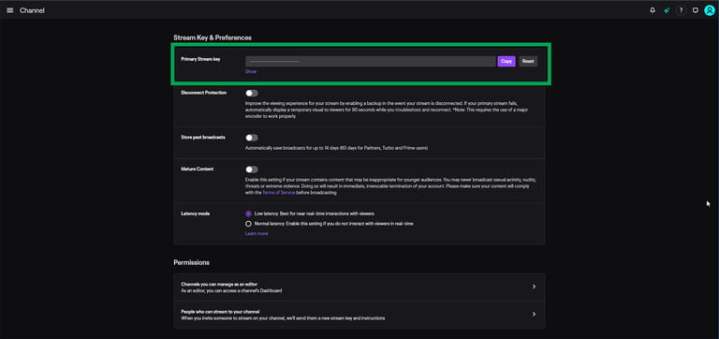
Paso 4: conecta tu micrófono y configura tu juego
Ahora es el momento de configurar los dispositivos de audio para tu transmisión. Echa un vistazo al área del Mezclador de audio en OBS. Ya deberías tener al menos la barra de volumen configurada para tu escritorio.
Si no es así, puedes agregarlo manualmente siguiendo las mismas instrucciones que usarás para agregar tu micrófono. En OBS, ubica el botón Configuración en el área inferior derecha de la aplicación.
Al hacer clic allí, se abrirá la ventana de configuración. Continúa y navega hacia abajo hasta la pestaña Audio. Aquí puedes agregar o eliminar dispositivos de audio según sea necesario.
Asegúrate de que Desktop Audio esté configurado en el hardware correcto y luego ubica la sección Mic/Aux audio, puedes configurar tu micrófono aquí.
Cuando hayas seleccionado tu micrófono y audio de escritorio, regresa a la ventana principal de OBS y deberías ver tu audio en el mezclador en la parte inferior.

Originalmente, OBS no ofrecía soporte nativo para audio de escritorio Mac, sin embargo, este problema se ha resuelto con las actualizaciones.
A continuación, abre el juego que deseas transmitir y echa un vistazo al menú Fuentes. Busca el botón “+” en la parte inferior del área de Fuentes y presiónalo. Debería abrir una lista de elementos. La forma más fácil de capturar el juego es usar la opción de Captura de pantalla.
Esto te permite capturar una pantalla de escritorio completa. Sin embargo, también significa que cualquier información confidencial en esa pantalla podría compartirse, así que ten cuidado al usar esta opción.
Si solo quieres capturar el juego, puedes seleccionar la opción Captura del juego. Sin embargo, debes tener en cuenta que algunos juegos, especialmente los que se ejecutan en Vulkan, no funcionarán correctamente con el sistema de captura de juegos incorporado de OBS.
Paso 5: ¡Transmite!
¡Eso es todo al respecto! Presiona el botón Iniciar transmisión en la pantalla principal de OBS e inmediatamente comenzarás a transmitir desde tu cuenta de Twitch. Cuando hayas terminado, solo presiona Detener transmisión.
Transmitiendo desde una PlayStation 4

El proceso para transmitir a Twitch desde una consola PS4 es simple. ¡No tienes que utilizar ningún software externo, e incluso puedes usar una cámara PlayStation como micrófono y «cámara facial» para tus transmisiones!
Si tienes una cámara PlayStation y quieres usarla, considera enchufarla. ¡Solo asegúrate de que el micrófono de tu cámara no esté silenciado en el menú rápido de tu consola, de lo contrario, no podrás usarlo con tu transmisión!
Paso 1: juega un juego
A diferencia de Windows y macOS, debes abrir cualquier juego que planeas transmitir antes de cambiar cualquier configuración de transmisión. Una vez que hayas iniciado el juego, presiona el botón Compartir junto al panel táctil de tu controlador PS4 para abrir la configuración de transmisión.
Paso 2: cambia la configuración y comienza a transmitir
A partir de aquí, selecciona el juego de transmisión y se te dará la opción de transmitir a través de tres servicios de transmisión diferentes. Selecciona Twitch y el servicio te proporcionará una clave de transmisión.Luego, ve a twitch.tv/activate e ingresa la clave. Tu PS4 estará lista para comenzar a transmitir en unos momentos, pero primero cambiemos algunas configuraciones más.
Desde el menú de Transmisión del juego, puedes cambiar el título de tu transmisión, la calidad y si deseas usar tu cámara y micrófono.Una vez que estés satisfecho con tu configuración, presiona comenzar a transmitir y muestra tus habilidades al mundo.
Streaming desde una Xbox One

La transmisión con Twitch en una Xbox One es casi tan simple como en una PS4. Sin embargo, algunos problemas técnicos significan que necesitas una pieza más de equipo.
Si deseas tener una cámara facial, la compatibilidad de software y hardware de Xbox One permite usar Xbox Kinect. (Técnicamente, Xbox One es compatible con todas las cámaras web USB, pero solo Kinect es compatible con la aplicación Twitch de Xbox One).
Si lo haces, asegúrate de vincularlo con un auricular para grabar tu voz: el micrófono de Kinect es propenso a cortarse intermitentemente cuando se transmite a través de Twitch. Sin embargo, siempre que tengas un auricular enchufado, la transmisión usará ese micrófono en lugar del que está en el Kinect.
Si no tienes un Kinect, la cámara y tu adaptador asociado han sido descontinuados, por lo que tendrás que atenerte únicamente a la voz.
Paso 1: juega
Al igual que la PS4, inicia un juego en tu Xbox One antes de comenzar a transmitir. Twitch detectará automáticamente el juego cuando comience la transmisión, haciendo que tu contenido sea más fácil de encontrar para los posibles espectadores.
Una vez hecho esto, descarga y abre la aplicación oficial de Twitch e inicia sesión en el servicio. Se te dará una clave de transmisión, que luego debes activar en twitch.tv/activate usando tu dispositivo móvil o computadora.
Paso 2: cambia la configuración y comienza a transmitir
Tendrás la opción de cambiar el título de tu transmisión y la calidad resultante antes de comenzar a transmitir en Xbox One. También podrás mover la pantalla de la cámara de tu Kinect a las cuatro esquinas de la pantalla de tu juego. Esto no aparecerá una vez que realmente estéa transmitiendo en tu propio televisor, pero los espectadores aún podrán verlo.
Luego, presiona comenzar a transmitir para transmitir tu juego al mundo. Notarás un ticker en la parte inferior de la pantalla que muestra cuántos espectadores tienes, y si usas la función Snap de Xbox One para mantener Twitch visible a un lado, podrás ver a tus fanáticos chateando en tiempo real.
La mayoría de los juegos no te dan la opción de silenciar tu micrófono en el juego sin silenciarlo en otro lugar, así que considera crear una fiesta de Xbox Live contigo mismo como único miembro para que otros jugadores no tengan que escuchar tus comentarios.
Si invitas a otros jugadores a la fiesta, tu chat también se transmitirá en tiempo real, ¡así que asegúrate de informarles con anticipación!



