La tecnología nunca deja de sorprendernos, y el Uso a distancia de la PS4 (Remote Play en inglés) es un ejemplo perfecto. Si tienes una PlayStation 4 y una PS Vita, PS TV, una computadora con Windows o Mac o un dispositivo móvil, entonces podrás acceder a una de las características más interesantes de la PS4; tal como su nombre lo indica, se trata de una función que permite jugar en la consola de manera remota utilizando un segundo dispositivo. El proceso para utilizar el juego remoto es sencillo, pero es necesario configurarlo de antemano. En esta guía te explicaremos paso a paso cómo usar PS4 Remote Play, además de compartirte algunos consejos para que tengas la mejor experiencia de juego posible.
Dispositivos compatibles con Remote Play
Para una experiencia similar a la de la Nintendo Switch, una PS Vita es lo ideal. Sin embargo, no todos los juegos son compatibles con este dispositivo y además, Sony cesó la producción de la portátil en 2019 (aunque todavía es posible comprar una en Amazon). La PlayStation TV es también una buena opción para transmitir los juegos desde la PS4 hacia otra pantalla de la casa.
Esta es la lista oficial entregada por Sony sobre los dispositivos compatibles con Remote Play:
Fabricados por Sony
| Portátil | Set-top box |
| PlayStation Vita | PlayStation TV |
Android
| Android 5 o superior |
Android 10 o superior |
|
| Soporte para controles |
Controles táctiles en pantalla | Controles táctiles en pantalla DualShock 4 Bluetooth |
iOS/iPadOS
| iOS 12.1 o superior |
iOS 13 o superior |
|
| Soporte para controles |
Controles táctiles en pantalla | Controles táctiles en pantalla DualShock 4 Bluetooth |
PC
| Windows 10 | MacOS 10.12 o superior |
MacOS 10.15 o superior |
|
| Soporte para controles |
DualShock 4 Bluetooth DualShock 4 por cable |
DualShock 4 por cable | DualShock 4 Bluetooth DualShock 4 por cable |
Configurar Remote Play (en la consola)
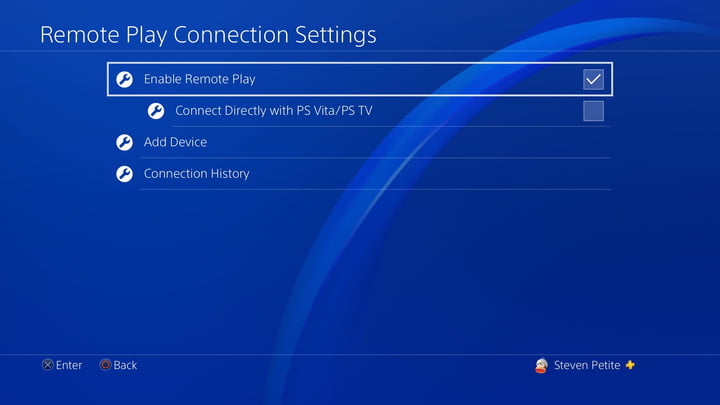
Paso 1: en primer lugar, deberás habilitar la Remote Play. En tu PS4, ve a Ajustes>Ajustes de conexión Remote Play y asegúrate de que la casilla que está al lado de Activar Remote Play esté marcada.
Paso 2: vuelve al menú anterior y selecciona Administración de cuentas.
Paso 3: ingresa a Activar como PS4 principal. En el siguiente menú, selecciona Activar; con esta opicón se le indica a los servidores de Sony que la consola actuará como servidor y transmitirá los juegos a un segundo dispositivo que haya iniciado sesión con la misma cuenta de PlayStation.
Paso 4: vuelve al menú de configuración y selecciona Configuración de ahorro de energía.
Paso 5: ingresa en Establecer funciones disponibles en modo de reposo. A continuación, activa las funciones Mantenerse conectado a internet y Activar el encendido de PS4 desde la red.
Terminado el proceso de registro de la PS4 como servidor de streaming, llega el momento de configurar los dispositivos receptores. Recuerda que la PS4 debe estar conectada a internet y haber iniciado sesión en la PlayStation Network.
Cómo usar Remote Play (PS TV y PS Vita)
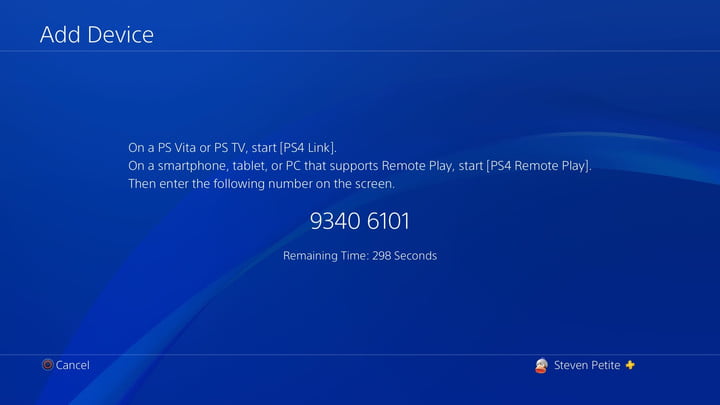
Una buena idea es conectar la PS4 a internet a través de un cable ethernet para reducir la latencia. Lo mismo se puede hacer con la PlayStation TV, pero no así con la PS Vita que solo se puede conectar vía inalámbrica.
Sin embargo, la portátil tiene un modo de conexión directa, implementado de forma específica para tener una mejor conexión que a través de una red local; esto también está presente en la PS TV, en caso de que no la puedan conectar a internet. Para activar esta conexión, debes configurar lo siguiente en la PS4:
Paso 1: abre el menú de Configuración y luego ingresa a Configuración de conexión a Uso a distancia.
Paso 2: en este menú, activa Conectarse directamente con PS Vita/PS TV.
Si los dispositivos se encuentran fuera del rango de alcance de la PS4 (por ejemplo, si se sale de la casa), se conectarán por defecto a la red local.
Ahora, es necesario configurar la aplicación PS4 Link.
Paso 1: enciende tu dispositivo Vita o PlayStation TV y actualízalo con el firmware más reciente, si es necesario.
Paso 2: conéctate a PSN. Es necesario que todos los dispositivos estén conectados a PSN con la misma cuenta.
Paso 3: en tu Vita o PS TV, pulsa el botón PS4 Link y luego el botón Iniciar.
Paso 4: selecciona Uso a distancia en la pantalla a continuación.
El sistema ahora buscará una PS4 dentro de la red a la que esté conectado. Al encontrarla, la pantalla principal de la PS4 debería mostrarse en la PS Vita o la PS TV. Y luego de que los dispositivos se conecten, la PS4 «despertará» del modo reposo cada vez que la aplicación PS4 Link se lo solicite.

Si por alguna razón no se detecta la PS4, existe un segundo método de sincronización:
Paso 1: en el menú de Configuración de la PS4, selecciona Configuración de conexión a Uso a distancia.
Paso 2: selecciona Agregar dispositivo.
Al hacer esto, en la pantalla se mostrará un código durante 300 segundos. Este código se debe ingresar en la aplicación PS4 Link para enlazar de forma manual la PS4 con la Vita o la PS TV.
Una vez que el proceso termine, las consolas quedarán sincronizadas y se podrá jugar de manera remota desde la PS4.
Notas al margen
La pantalla táctil de la Vita y el panel táctil trasero reemplazan la función de los botones R2 y L2 del DualShock 4, mientras que el R3 y L3 quedan asignados a los sticks análogos de la consola portátil, aunque esto puede cambiar en ciertos títulos. En juegos como Destiny o Fallout 4 hay configuraciones de control específicas para la Vita, por lo que es buena idea verificar la distribución de los botones en las opciones del sistema.
En el caso de la PS TV, lo mejor es usar un DualShock 4 en vez del DualShock 3 que se incluye por defecto, ya que este último no es compatible con los juegos de PS4.
Cómo usar Remote Play (Windows/MacOS)
Tal como se muestra en la tabla al inicio del artículo, Windows 10 y MacOS 10.15 tienen soporte para el DualShock 4 a través de Bluetooth. Pero si tu equipo no tiene Bluetooth, tendrás que conectarlo con un cable USB. Además, MacOS 10.12 solo tiene soporte para controles DualShock 4 mediante USB.
Tanto en Windows como en MacOS, el uso de controles está limitado a los oficiales de Sony y no a controles fabricados por terceros. Además, en ninguna plataforma se podrá utilizar un control conectado a la consola: el DualShock 4 tendrá que estar conectado sí o sí al PC.
Paso 1: descarga el programa Remote Play para PC o Mac e instálalo en tu computadora.
Paso 2: conecta un controlador DualShock 4.
Paso 3: lanza el programa y espera unos momentos en caso de que deba actualizarse.
Paso 4: presiona el botón Start.
Paso 5: inicia sesión en la PlayStation Network con la misma cuenta que se inició sesión en la PS4. Luego de que se complete el proceso de enlace, la consola se activará automáticamente cada vez que el programa Remote Play lo solicite.
Ahora, l pantalla principal de la PS4 aparecerá en la computadora. En caso de que ello no ocurra, intenta resolverlo de la siguiente forma:
Paso 1: revisa que la computadora esté conectada a la misma red local que la PS4.
Paso 2: en la PS4, abre el menú de Configuración y luego ingresa a Configuración de conexión a Uso a distancia.
Paso 3: selecciona Agregar dispositivo. Luego, el sistema te dará un código que se puede utilizar durante 300 segundos.
Paso 4: en la computadora, haz click en el botón de registro manual dentro del programa Remote Play.
Paso 5: introduce el código en el campo correspondiente.
Cómo utilizar Remote Play (Android/iOS/iPad)
En el caso de dispositivos móviles, ya hay soporte para controles DualShock 4 vía Bluetooth en dispositivos con Android 10 y iOS 13. Si tienes un dispositivo sin Bluetooth o que utiliza un sistema operativo más antiguo, estarás limitado a controles táctiles en la pantalla del equipo.
Paso 1: ingresa a Google Play o App Store y descarga la aplicación de PS4 Remote Play.
Paso 2: si tu dispositivo lo soporta, conecta un DualShock 4.
Paso 3: abre la aplicación y presiona Start.
Paso 4: inicia sesión en la PlayStation Network con la misma cuenta que inicias sesión en la PS4.
Paso 5: presiona OK para permitir que la aplicación busque y se conecte a dispositivos dentro del rango de la red local.
En este momento, ya debería aparecer la pantalla principal de la PS4 en el dispositivo. En caso contrario, prueba con el siguiente método:
Paso 1: asegúrate de que tu dispositivo móvil esté conectado a la misma red local que la PS4.
Paso 2: en la PS4, abre el menú de configuración y luego Configuración de conexión a Uso a distancia.
Paso 3: selecciona Agregar dispositivo para que el sistema te entregue un código que dura 300 segundos.
Paso 4: ingresa a tu dispositivo móvil y presiona el ícono con forma de engranaje para acceder a las opciones de configuración de la aplicación.
Paso 5: en la siguiente pantalla, presiona Change PS4 to Connect To (o su equivalente en español).
Paso 6: selecciona registro manual.
Paso 7: ingresa el código previamente entregado por la consola.



