Es una historia antigua. El archivo se encuentra con la computadora, esta quiere introducir el fichero en tu celular, pero no encuentra la aplicación adecuada para hacerlo. Transferir archivos desde Android a PC a menudo es una molestia, pero cada vez es más fácil, de hecho, hoy en día hay varias formas de hacerlo.

En esta guía, te enseñaremos exactamente cómo transferir archivos desde Android a tu computadora, ya sea que desees utilizar un software o una solución de hardware más tradicional. Aquí te ayudaremos para que, de una u otra manera, tengas tus documentos, fotos o audios en tu carpeta favorita.
Aplicación para transferencias vía wifi
Si tu computadora está conectada a una red wifi, una de las formas más fáciles para enviar archivos a un dispositivo móvil es configurar la transferencia inalámbrica. Estos servicios se especializan en transferir información a través de una red wifi y un dispositivo móvil.
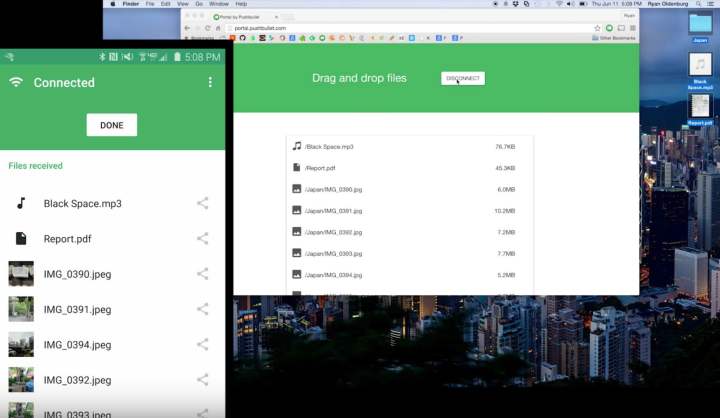
Si estás ejecutando Windows 10, la app Your Phone Companion para Android de Microsoft debería ser tu principal servicio de acceso. Se vincula a la aplicación nativa Your Phone, suministrada a través de la Microsoft Store.
Con los dos dispositivos sincronizados a través de tu cuenta de Microsoft, puedes mover archivos entre ambos, atender llamadas en tu computadora con Windows 10 y enviar mensajes de texto sin tocar el celular. No necesitas un cable USB para que esto funcione.
Desafortunadamente, no existe un app similar para macOS. De todos modos, Google proporciona un archivo DMG que puedes descargar e instalar en tu Mac: Android File Transfer. Una vez instalado, debes conectar físicamente tu celular Android para navegar por tus archivos y carpetas.
Además de esas dos soluciones, también cuentas con opciones de terceros. Por ejemplo, Pushbullet proporciona un servicio de transferencia de archivos llamado Portal. Una vez que instalas la aplicación y escaneas el código QR de su página, puedes subir imágenes, videos y documentos a través del sitio y en tu teléfono móvil. Es especialmente fácil con Google Chrome porque puedes arrastrar y soltarlos para transferirlos de un dispositivo a otro al instante.
Si deseas algo un poco menos completo, Send Anywhere y AirDroid están diseñados explícitamente para transmitir archivos del celular a tu computadora.
Servicio de almacenamiento en la nube
La mayoría de los mejores proveedores de almacenamiento en la nube ofrecen una alternativa razonable a las aplicaciones de transferencia vía wifi.
Simplemente inicia tu navegador favorito, regístrate en un servicio en la nube como OneDrive, Google Drive o Dropbox y luego carga tus archivos. Después, puedes descargar la aplicación en tu celular y siempre que tengas una conexión de datos o wifi, tendrás la posibilidad de acceder a la misma información.
Si cuentas con una PC con Windows 10, OneDrive debería ser tu servicio en la nube, dado que está integrado en el sistema operativo. Incluso, si estás en una computadora Mac, OneDrive también es una excelente solución una vez que descargues e instales la aplicación de escritorio de Microsoft. ¿Tienes una suscripción a Microsoft 365? Aun mejor.
Con OneDrive, tu información permanecerá en la nube, pero será accesible para cualquier dispositivo con acceso a la cuenta. Esta accesibilidad es útil cuando necesitas transferir datos entre diferentes plataformas, lo que facilita compartirlos con amigos y compañeros de trabajo.

Sin embargo, tanto las transferencias de arrastrar y soltar como los servicios en la nube tienen algunos problemas de seguridad. Si no estás utilizando una red inalámbrica segura, existe la posibilidad de ser víctima de un robo de datos.
Tienes que ser inteligente con respecto a tus transferencias e información confidencial: te recomendamos habilitar la verificación en dos pasos y usar una contraseña única (guárdala en un administrador de contraseñas) en todas tus cuentas de almacenamiento en la nube.
Conectar a través de Bluetooth
Bluetooth tiene muchos beneficios en una era dominada por wifi, y aunque el emparejamiento no es tan rápido o fácil como el almacenamiento en la nube, puedes hacerlo sin la necesidad de tener acceso a internet. Simplemente activa Bluetooth en tu computadora y dispositivo móvil, luego mira en tu computadora para ver si detecta algún dispositivo cercano. Aquí es donde debes buscar:
- Windows: Configuración>Dispositivos>Bluetooth y otros dispositivos
- macOS: Preferencias>Bluetooth
La mayoría de las computadoras abrirán una ventana de confirmación, donde tendrás que escribir un código o comparar números. Esto permitirá que la computadora se conecte con tu dispositivo móvil y debería aparecer como una unidad externa en el Explorador de archivos (Windows) o Finder (macOS).
En muchas computadoras, puedes seleccionar Enviar un archivo desde el menú de Bluetooth haciendo clic en el logotipo en la esquina inferior derecha de tu pantalla.
Bluetooth es un método confiable porque la mayoría de los dispositivos ofrecen este tipo de conectividad, y una vez conectado, es fácil volver a establecer la conexión automáticamente. Sin embargo, si tienes una computadora muy antigua y un dispositivo móvil más nuevo, puede haber algunos problemas con los protocolos coincidentes.
También existe la posibilidad de que tu computadora no tenga Bluetooth. Aunque podrías comprar un adaptador Bluetooth, eso no te ayuda exactamente a transferir esos archivos en este momento.
Usa Nearby Share (próximamente)

A principios de la década de 2000, Google desarrolló algo llamado Android Beam que permitía compartir archivos rápidamente con dispositivos cercanos por medio de NFC (Comunicación de campo cercano, por sus siglas en inglés). Google descartó Android Beam por completo a inicios de 2019, pero Android 11 tendrá un reemplazo llamado Nearby Sharing.
El uso compartido cercano funciona con una combinación de Bluetooth y wifi directo para detectar dispositivos cercanos, conectarse y enviar archivos rápidamente. Al igual que AirDrop de Apple, estará disponible con servicios innatos para compartir Android, así como con Archivos de Google.
Al igual que AirDrop, recibirás una notificación en tu otro dispositivo que te permite aceptar un archivo enviado o rechazarlo. El proceso parece rápido y simple, así que ten cuidado cuando llegue Android 11.
Usa tu conexión USB
Si no te importa trabajar con cables, un USB puede ayudarte a acceder rápidamente a los archivos de Android desde tu computadora. USB-C hace esto particularmente fácil con su poderosa transferencia de datos y facilidad de uso.

Si bien es probable que los celulares Android tengan USB-C, no todos los dispositivos tienen este último conector. Aún más, es posible que tu PC ni siquiera tenga conectividad USB-C, ya que por defecto el USB-A es el puerto más clásico y familiar.
Estos son los diferentes tipos de cables que puedes encontrar en celulares Android modernos:
- Micro-USB a USB-A
- Micro-USB a USB-C
- USB-C a USB-A
- USB-C a USB-C
Es posible que debas comprar un adaptador para tu computadora. Simplemente conecta los dos dispositivos y accede a tu celular como si fuera un dispositivo de almacenamiento externo. Este método es local, rápido y más seguro que las transferencias en la nube. ¡Pero necesitas tener los cables adecuados a mano para que funcione!
Cuando todo lo demás falla, prueba con una unidad USB
Si bien la unidad USB común ha caído recientemente en desgracia debido a la funcionalidad inalámbrica y el almacenamiento en la nube, a veces la mejor opción sigue siendo usar una unidad flash o un disco duro externo para mover tus archivos.

No solo es más seguro configurar una conexión USB que transferir tus datos de forma inalámbrica, sino que también es ideal cuando deseas guardar una gran cantidad de contenido y transferirlo todo a la vez a múltiples dispositivos sin sobrecargar tu red inalámbrica.
La clave es elegir el dispositivo USB adecuado para usar. Muchos dispositivos Android, por ejemplo, usan USB On-The-Go, que puede emparejarse con dispositivos de almacenamiento USB compatibles y permite transferencias rápidas entre tu computadora y dispositivos Android.
*Actualizado por José Luis Plascencia el 6 de julio de 2020.



