Una de las características más útiles que llegaron a nuestras vidas de la mano de las computadoras portátiles fue el panel táctil (también conocido como touchpad), un humilde accesorio que nos permite trabajar sin necesidad de llevar un ratón con nosotros a todas partes. No obstante, existen muchos usuarios que prefieren apegarse al método tradicional y prescindir de esta función. ¿Este es tu caso? Aprende cómo desactivar el touchpad de tu computadora cuando conectas un mouse.
Te va a interesar:
Aunque no pocas veces debemos lidiar con roces y desplazamientos involuntarios mientras estamos escribiendo, el panel táctil es necesario si tenemos poco espacio para trabajar o cuando usamos nuestra computadora en movimiento. Pero cuando usamos nuestro equipo como una estación de escritorio, es probable que queramos deshabilitarlo y utilizar el mouse tradicional, en especial si queremos realizar tareas de precisión.
Si es lo que necesitas, en esta guía te explicaremos cómo deshabilitar el touchpad cuando conectas un mouse en una computadora con Windows 10 y las alternativas que nos ofrecen las Chromebook. Y aunque Apple prefiere llamarlo trackpad, tampoco hemos olvidado a los usuarios de las Macbook.
Cómo deshabilitar el panel táctil en Windows 10
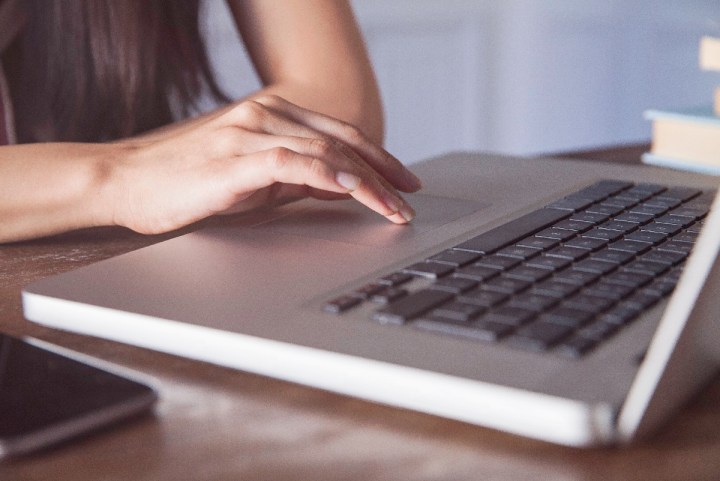
Si usas una computadora con Windows 10, estos son los pasos que debes seguir para deshabilitar el touchpad o panel táctil:
- Abre el menú de Inicio.
- Accede a Configuración y luego a
- Escoge el menú Mouse o Pantalla Táctil.
- Desactiva la casilla Dejar activado el panel táctil activado cuando hay un mouse conectado.
- Si no te aparece esa alternativa, selecciona Opciones de mouse adicionales.
- En la ventana emergente Propiedades de Mouse, escoge la pestaña Panel y escoge la Desactivar dispositivo señalador interno cuando hay un ratón USB.
Cómo deshabilitar el panel táctil en una Chromebook
Google ha limitado las opciones para deshabilitar completamente el touchpad de tu Chromebook, aunque permite ofrece una alternativa para evitar clics involuntarios mientras escribes. Para ello, debes realizar los siguientes pasos:
- Abre el navegador Chrome y presiona tu imagen de perfil.
- Selecciona Configuración y escoge la opción Dispositivos.
- Presiona la opción Panel táctil o Panel táctil y Mouse.
- Desactiva la casilla Tocar para hacer clic.
Cómo deshabilitar el trackpad en una MacBook
Si eres un usuario de una MacBook, estarás habituado a la nomenclatura de la firma de Cupertino para el panel táctil. Si buscas deshabilitar el trackpad, estos son los pasos que debes seguir:
- Selecciona el menú Apple > Preferencias del Sistema.
- En Accesibilidad, haz clic en Control del puntero.
- Escoge la opción Ratón y trackpad.
- Activa la opción Ignorar trackpad integrado cuando se disponga de un trackpad inalámbrico o un ratón.
Apple advierte que si usas un mouse que sea Apple, es probable que el software del driver que venía con el periférico impida el funcionamiento normal de esta configuración.



