Los archivos PDF son una excelente herramienta para compartir documento, ya que casi cualquier persona puede leer el formato. Generalmente se usa con manuales digitales, recibos de ventas, manuscritos y otro tipo de documentos que no están destinados a editarse. Sin embargo, puede haber ocasiones en las que necesites ese documento en otro formato que no sea PDF. Por ejemplo, es posible que un empleador potencial quiera leer su currículum. Originalmente guardado como PDF, es posible que prefieran verlo en Word en lugar del software de Adobe.
En la siguiente guía te mostramos algunas de las formas en que puede convertir archivos PDF a documentos de Word que luego podrá editar.
Averigua en estas guías también cómo convertir un PDF a Excel, cómo proteger un PDF con contraseña, cómo guardar una página web en PDF y cómo imprimir en PDF.
Convertir con Adobe Acrobat
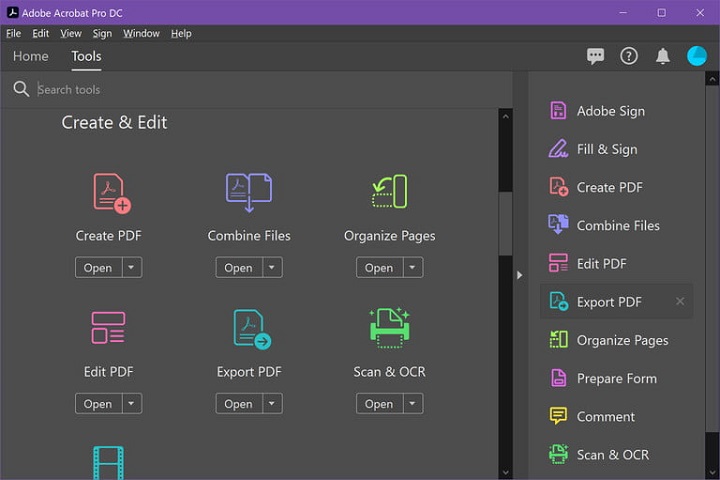
Usar Acrobat es la mejor forma de asegurarse de que el resultado de la conversión sea lo más preciso. Sin embargo, deberás contar con una versión pagada de Acrobat para usar este método. Aunque Adobe ofrece una prueba gratuita de siete días de Adobe Acrobat Document Cloud (DC), está diseñada para evitar que te registres repetidamente, por lo que debes verla como una opción para una sola ocasión.
Nota: esta prueba está diseñada para evitar que uses el sitio en forma repetida, así que piensa que es una opción única.
Si quieres realizar conversiones regularmente, deberás pagar la versión completa, que cuesta aproximadamente $15 dólares mensuales como parte de un plan anual, o como parte de un paquete Adobe Creative Cloud. No puedes usar Acrobat Reader DC para convertir PDFs.
Paso 1: abre en Adobe Acrobat el documento PDF que deseas convertir. Según tu configuración, los archivos PDF pueden abrirse automáticamente en Acrobat. En forma alternativa, si ya tienes Acrobat abierto, haz clic en la pestaña Herramientas en la parte superior.
Paso 2: en el panel de la derecha, busca y selecciona la opción Exportar PDF. También hay un atajo que se encuentra bajo Crear & Editar en el panel de Herramientas.

Paso 3: en la siguiente pantalla, selecciona Microsoft Word. Por defecto, este lo convierte al nuevo .docx format. Si necesitas el anterior formato .doc, haz clic en el Círculo junto a Documento Word 97-2003.
Paso 4: en ambos casos, puedes hacer clic en el símbolo del Engrane y cambiar cuatro configuraciones específicas: diseño, comentarios, imagen y reconocimiento de texto. Cuando termines, haz clic en el botón OK.

Paso 5: haz clic en el botón exportar para finalizar.
Adobe ejecutará en forma automática el reconocimiento de texto para cualquier texto escaneado durante este paso. No siempre funciona, pero para la mayoría de los textos elegibles, es una solución ideal. Toma en cuenta que podrías necesitar hacer un reformateo rápido en tu nuevo documento de Word.
Paso 6: establece un nombre para el nuevo archivo de Word y guárdalo en la ubicación que desees.
Convertir con Microsoft Word

Microsoft Word es una excelente forma de convertir archivos PDF a documentos de Word, si tienes una suscripción. De todos modos, considera que el formato no siempre es el más adecuado y el texto a veces es impreciso. En ese sentido, si tienes Acrobat o no te importa probar un convertidor online, te sugerimos usar opciones si el archivo es inutilizable. Otras soluciones pueden ser más precisas.
Paso 1: para comenzar, abre Word y haz clic en Abrir en la parte izquierda. Esto abrirá una nueva ventana: mira la barra de menú a la izquierda, donde las opciones de Archivo probablemente estén en Información. Selecciona Abrir, que está ubicado sobre la sección Información.
Paso 2: localiza el PDF que deseas convertir usando una de las tres ubicaciones listadas abajo de los nombres Personal y Otras Ubicaciones: OneDrive, Esta PC, o Navegar.

Paso 3: selecciona el PDF que deseas convertir, tal como lo harías con un archivo de Word. La aplicación mostrará una notificación advirtiendo que convertirá el PDF en un documento de Word editable. Puede que demore un poco y que no se vea exactamente como el PDF original. Si todo está bien, presiona Aceptar.
La aplicación convertirá el documento PDF a un archivo de Word y lo abrirá. Revisa el formato y asegúrate de que puedes editar el documento, sin que los gráficos o el texto se comporten de manera extraña.
Aunque no todas tienen herramientas de conversión, también puedes revisar las mejores alternativas a Microsoft Office.
Convertir con aplicaciones web

Existen varios servicios disponibles en la web que convierten documentos PDF a archivos de Word. Si no tiene acceso a Acrobat o Word, puedes probar uno de estos programas freemium. Simplemente sube el archivo, elige el método de conversión que prefieras y comienza el proceso. Estas aplicaciones pueden enviar los archivos PDF a distintos lugares, desde correo electrónico hasta almacenamiento en la nube.
Nitro PDF to Word
Este convertidor enviará el archivo de Word por correo electrónico a la dirección que elijas. Puedes descargar una aplicación de escritorio, que es gratuita durante 14 días, o usar el servicio web totalmente gratis.
FormSwift PDF Editor
FormSwift es una de las mejores aplicaciones. Puedes guardar los archivos en formatos PDF o DocX y realizar una conversión directa después de todas las ediciones que necesites realizar. Además, te permite enviar por correo electrónico los documentos resultantes. Cuenta con una versión de prueba gratuita.
Smallpdf
Smallpdf es rápido, simple y gratuito: todo lo que necesitas en una práctica aplicación web. También te permite cargar y exportar directamente a soluciones de almacenamiento en la nube, como Dropbox o Google Drive. Por privacidad, Smallpdf elimina cualquier archivo cargado de los servidores después de una hora.
LightPDF
LightPDF es el mejor convertidor de documentos. No solo convierte el documento PDF a un archivo de Word, sino que también puede convertirlo en PNG, JPG, PPT o TXT y luego de regreso a PDF, y es gratuito. Cuando termines de usar las herramientas para convertir tus archivos, el convertidor elimina en forma automática los archivos originales de la carpeta de carga.




