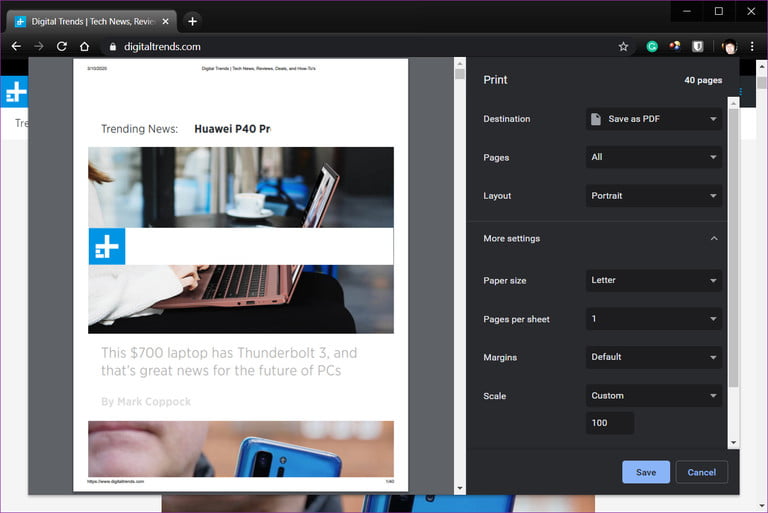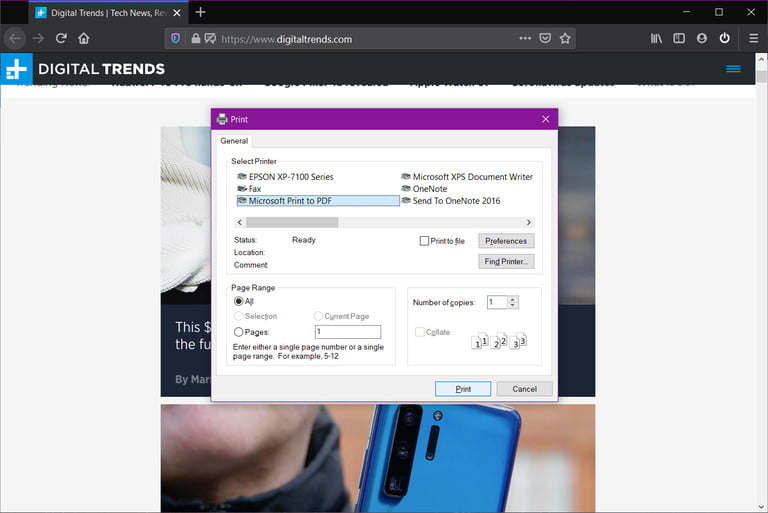Si una página te resulta tan útil que nace en ti la necesidad de conservarla, ¡hazlo! Pero primero, transfórmala en un bello archivo PDF que podrás consultar sin conexión, imprimir y compartir. En esta guía te explicamos cómo convertir una página web a PDF fácilmente.
Nota: estas instrucciones son precisas para las versiones más recientes de los navegadores respectivos al momento de la publicación. Las versiones anteriores podrían usar métodos ligeramente diferentes, pero deberían ser muy similares.
Te va a interesar:
- Cómo imprimir en PDF en Windows
- Cómo convertir un archivo de Kindle en PDF
- Cómo convertir un archivo PDF a JPG
Cómo convertir una página web a PDF
Navegadores de escritorio
Es bueno que sepas que para la mayoría de los navegadores de computadora, la función Imprimir es el método más rápido y efectivo para guardar una página web en PDF. Sabemos que puede parecer lógico elegir Guardar página como…, pero esa opción es para almacenar las páginas en un formato web, no como un PDF. La opción Print es la herramienta que necesitas.
Chrome
Paso 1: abre el menú Configuración al hacer clic en el ícono de tres puntos en la esquina superior derecha y selecciona Imprimir…. Esto abrirá una ventana de impresión. También puedes presionar Ctrl + P para acceso directo o Command + P en Mac.
Paso 2: en la ventana de impresión, busca el encabezado Destino y elige Cambiar. Esto te llevará a Seleccionar un Destino. Debajo de donde dice Imprimir, en Destino, deberías ver una opción para Guardar como PDF. Selecciónala y generarás una vista previa en el panel izquierdo.
Paso 3: presiona en Más ajustes para seleccionar páginas, cambiar el diseño, entre otros, si es que lo necesitas.
Paso 4: una vez que hayas realizado los cambios que necesitas, selecciona Guardar.
Microsoft Edge
Este método se aplica al navegador más reciente basado en Chromium. Si bien existe una versión anterior de Edge, dejó de ser compatible el 9 de marzo de 2021. La siguiente captura de pantalla es de Chromium Edge.

Paso 1: primero, elige Imprimir en el menú Configuración al tocar el ícono de tres puntos en la esquina superior derecha del navegador, o presiona las teclas Ctrl + P para abrir la ventana para imprimir.
Paso 2: selecciona el menú desplegable en Imprimir, donde se puede elegir el dispositivo de impresión. Una de estas opciones debería ser una alternativa que diga Guardar como PDF. Selecciona esta opción.
Paso 3: revisa cualquier otra opción que desees cambiar, incluidas los márgenes y la escala de tamaño. Puedes reducir el número de páginas a imprimir al utilizar la pestaña Páginas en la ventana de la impresora. Si quieres imprimir el PDF después de que hayas terminado de guardarlo, también puedes hacerlo. Incluso puedes hacer clic en Más Ajustes para seleccionar otras opciones como tamaño y escala.
Paso 4: cuando hayas realizado los cambios necesarios, selecciona Guardar y escoge el destino en tu computadora. Presiona nuevamente el botón Guardar para finalizar.
Safari
En realidad, hay dos formas de guardar una página web como un archivo PDF en Safari:
Paso 1: con Safari abierto, haz clic en Archivo en la barra de menú y elige la opción Exportar como PDF… en el menú desplegable.
Paso 2: en la siguiente ventana emergente, ingresa un nombre de archivo, seleccione un destino y haz clic en el botón Guardar. ¡Eso es todo!

Si deseas un poco más de control sobre la información del PDF, Safari ofrece un método alternativo:
Paso 1: con Safari abierto, haz clic en Archivo en la barra de menú y elige la opción Imprimir… en el menú desplegable. O presiona Comando + P para abrir la ventana de la impresora.
Paso 2: en la ventana emergente, haz clic en la flecha hacia abajo ubicada en la esquina inferior izquierda. Selecciona Guardar como PDF en el menú desplegable.
Paso 3: en la nueva ventana emergente puedes ingresar un nombre de archivo, título, tema, autor y establecer opciones de seguridad, entre otras. Cuando hayas terminado, selecciona un destino y haz clic en el botón Guardar.
Firefox
De los cuatro navegadores de escritorio populares, Firefox es el único que no incluye una impresora PDF incorporada. En cambio, se basa en la función Microsoft Print to PDF en Windows 10.
Paso 1: haz clic en el ícono de las tres líneas horizontales ubicado en la esquina superior derecha y selecciona Imprimir… en el menú desplegable.
Paso 2: en la siguiente ventana, haz clic en el botón Imprimir ubicado en la esquina superior izquierda. Como alternativa más rápida, puedes escribir Ctrl + P para abrir el menú.
Paso 3: selecciona Microsoft Print to PDF de las opciones de la impresora y haz clic en el botón Imprimir cuando estés listo.
Paso 4: elige un nombre, guarda la ubicación y luego haz clic en el botón Guardar.
El proceso es similar en Firefox para Mac, pero deja de lado la función Microsoft Print to PDF. Para imprimir un PDF usando Firefox en Mac sigue estos pasos:
Paso 1: con Firefox abierto, selecciona el ícono de las tres líneas horizontales, luego desplázate hacia abajo hasta Imprimir. O presiona Command + P.
Paso 2: en el cuadro de Imprimir, ve a la esquina inferior izquierda y selecciona PDF en el menú desplegable.
Paso 3: selecciona Imprimir y luego, en el cuadro de diálogo de Guardar, asígnale un nombre a tu PDF y elige una ubicación para guardar.
También existen varias extensiones que te permiten darle a Firefox la capacidad de guardar en un PDF. PDF Mage es una opción popular.
Extensiones y herramientas web

¿Quieres más opciones para generar archivos específicos en PDF? ¿Necesitas personalizarlos? Hay muchas extensiones y herramientas la web que se especializan en la conversión de HTML a PDF. Estas alternativas son particularmente útiles para desarrolladores y empresas que necesitan convertir varias páginas de manera simultánea.
Paperplane: Paperplane es una herramienta fácil de usar con una variedad de opciones. Si estás apurado, puedes colocar un enlace, especificar el tipo de contenido web y elegir un tamaño de página y orientación para crear un PDF rápidamente. Si pagas por un paquete, tendrás más opciones para un trabajo más minucioso de PDF, aunque también hay pruebas gratuitas. Los desarrolladores también pueden configurar una clave API con el código de Paperplane para incluir la herramienta donde la necesiten.
PDFShift: PDFShift es una herramienta en línea diseñada para el trabajo rápido. Para un uso a largo plazo, todo lo que necesitas es una cuenta gratuita o puedes ingresar y convertir un enlace gratis cuando lo desees. Agrega algunas opciones adicionales para usuarios ocasionales, pero el valor real está en el conjunto completo de herramientas que permiten conversiones masivas de HTML a altas velocidades para proyectos profesionales.
NovaPDF: NovaPDF proporciona licencias amigables para negocios. Simplemente puedes imprimir en NovaPDF para generar un PDF en automático y personalizar el trabajo de “impresión” con marcas de agua, autor, optimización de la aplicación del visor, entre otras. Es una buena herramienta para un trabajo más detallado.
Adobe Acrobat: si pagas una suscripción a los servicios de Adobe (o estás dispuesto a iniciar una prueba gratuita), hay una opción adicional. Adobe te permite instalar una barra de herramientas PDF en tu navegador. Esto crea un simple botón Convertir, que te permite conversiones rápidas. La barra de herramientas funciona en Internet Explorer, Chrome y Firefox, y podría ser más conveniente si usas regularmente las herramientas de Adobe.
En tu dispositivo móvil
Las transiciones de PDF en dispositivos móviles generalmente funcionan, pero a veces pueden surgir problemas de formato o algunos errores. Si tu PDF no es muy legible, o si se trata de un documento importante, te sugerimos guardarlo en una laptop o computadora de escritorio.
Safari para iOS/iPadOS

Hay dos maneras de crear un PDF con Safari desde un iPhone o una iPad. Apple incluye una función de captura de pantalla de iOS disponible solo para Safari, ese es el primer método.
Paso 1: abre una página web en Safari y toma una captura de pantalla. Este método depende del dispositivo.
Paso 2: aparece una miniatura en la esquina inferior izquierda de la pantalla. Presiónalo.
Paso 3: en la pantalla siguiente, selecciona la opción Página completa y realiza las marcas que quieras incluir. Presiona Listo cuando hayas terminado.
Paso 4: toca Guardar PDF en archivos en la ventana emergente resultante. Selecciona un destino en tu dispositivo y toca Guardar para completar.

El segundo método se realiza con la herramienta Compartir.
Paso 1: abre una página web en Safari y presiona el botón Compartir.
Paso 2: en el menú desplegable en iPad o en el menú emergente en iPhone de Compartir, selecciona Opciones, botón ubicado debajo del título de la página, como se ve en la imagen de arriba.
Paso 3: selecciona PDF en la lista y luego Volver en iPad o Listo en iPhone.
Paso 4: en el menú de Compartir, elige Guardar en archivos.
Paso 5: selecciona un destino y presiona Guardar.
Chrome para Android y iOS
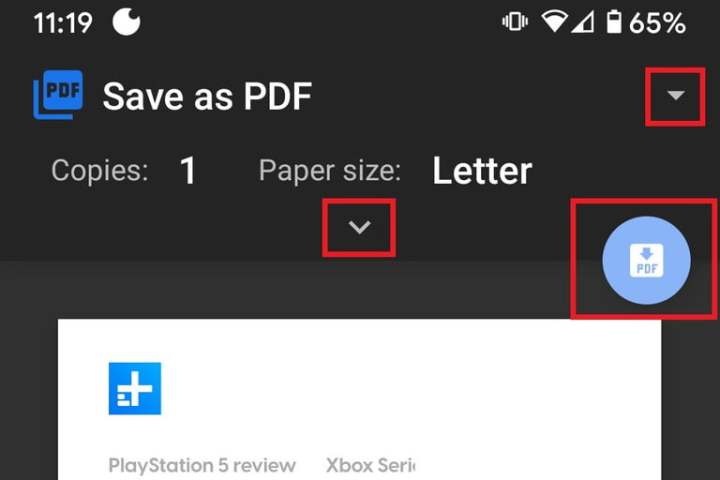
Paso 1: abre una página web, toca el ícono de tres puntos ubicado en la esquina superior derecha y presiona Compartir… en el menú desplegable.
Paso 2: verás un menú emergente gris en la parte inferior de la pantalla. En este menú, selecciona Imprimir.
Paso 3: toca la flecha hacia abajo ubicada en la esquina superior derecha de la pantalla y elige la opción Guardar como PDF en el menú desplegable.
Paso 4: toca la flecha hacia abajo, debajo de Tamaño del papel, y elige las opciones de tu documento (tamaño, color, páginas) si es necesario.
Paso 5: una vez que estés listo para guardar tu PDF, toca el ícono de PDF (un círculo azul) que está ubicado al lado derecho de la pantalla.
Paso 6: nombra tu documento en la parte inferior de la pantalla y luego toca Guardar. En esta pantalla, también puedes elegir la ubicación para guardar el archivo al tocar el ícono de tres líneas horizontales, ubicado en la esquina superior izquierda. Puedes elegir la carpeta Descargas de tu dispositivo, cualquier otro lugar del almacenamiento de tu dispositivo o tus cuentas vinculadas de Google Drive.
También puedes guardar archivos PDF de Chrome en iOS, aunque los pasos son un poco diferentes.
Paso 1: haz clic en el ícono Compartir en la esquina superior derecha y desplázate hacia abajo para seleccionar Imprimir.
Paso 2: desde el menú Imprimir, usa dos dedos y pellizca la pantalla para hacer zoom, como si quisieras ver más de cerca. Esto convertirá automáticamente la página web en un PDF de pantalla completa.
Paso 3: selecciona el ícono Compartir nuevamente en la esquina superior derecha y presiona Guardar en archivos. Luego, nombra tu archivo y tendrás la página web guardada como PDF. Este método también funciona en Firefox para iOS.
Para los dispositivos Android, te sugerimos que descargues la aplicación Convert Web to PDF, que te brinda una opción de conversión rápida con una serie de opciones de edición básicas. Puedes elegir convertir solo el texto o el fondo, si lo deseas, y definir una tabla de contenido o niveles de calidad, si es necesario.
Recomendaciones del editor
- ¿Buscas el mejor navegador web de 2023? Aquí lo encontrarás
- Cómo importar favoritos a cualquier navegador web
- Cómo agregar una firma en Gmail
- Cómo cambiar la foto de perfil de Gmail
- ¿Cuál es la versión de mi navegador? Te revelamos cómo identificarlo