Imprimir en PDF es una forma práctica de guardar un documento en tu computadora, ya sea para conservarlo o simplemente para imprimirlo después, cuando tengas acceso a una impresora. Si cuentas con una PC con Windows 10, el proceso es una función bastante accesible.
Te va a interesar:
- Cómo convertir una página web a PDF
- Cómo convertir un archivo de Kindle en PDF
- Cómo convertir un PDF a Excel
- Cómo convertir un PDF a JPG
Herramientas nativas en Windows 10
Paso 1: ve a imprimir tu documento como lo harías normalmente, y selecciona Microsoft Print To PDF como impresora.
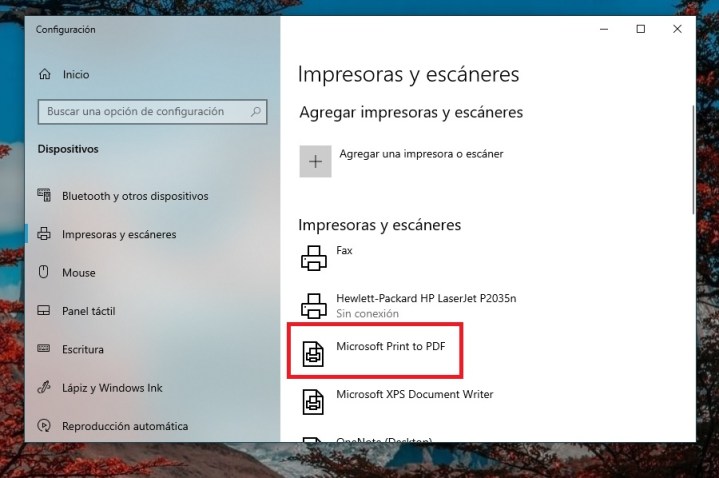
Paso 2: se te preguntará dónde deseas guardar el archivo resultante. Elige la ubicación y un nombre y haz clic en Aceptar. Después de unos segundos, tendrás un nuevo PDF.
Si, por alguna razón, Microsoft Print To PDF no aparece como opción, no te preocupes: es fácil de configurar.
Configurar Microsoft Print to PDF
Paso 1: Ve a la página de configuración de Windows 10 que podrás encontrar en el menú Inicio. Una vez allí, haz clic en Dispositivos.

Paso 2: la ventana siguiente abre automáticamente el menú Impresoras y escáneres que muestra cada impresora disponible para el usuario. Aquí es donde, si todo estuviera bien, verías Microsoft Print to PDF junto a las impresoras físicas. En el caso de que no apareciera esta opción, deberías hacer clic en Agregar una impresora o escáner en la parte superior de la ventana.
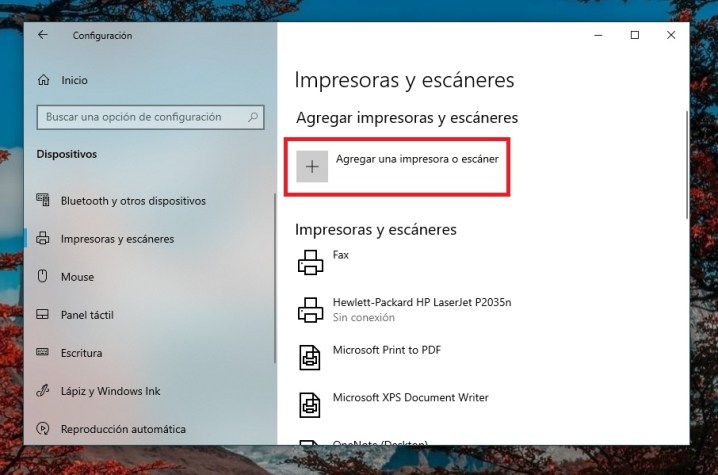
Paso 3: hecho esto, Windows intentará encontrar esta impresora virtual pero como la que intentamos instalar no existe en el mundo físico, no lo logrará y basta con seleccionar la opción la impresora que deseo no aparece en la lista.
Paso 4: esto abre una nueva ventana, una en la que puedes agregar la impresora manualmente. Selecciona Agregar una impresora local o impresora de red con la configuración manual; en la siguiente ventana, abre el menú desplegable junto a Usar un puerto existente, selecciona ARCHIVO: (Imprimir en archivo) y haz clic en Siguiente.

Paso 5: en la siguiente ventana, elige Microsoft como fabricante, luego desplázate hacia abajo para resaltar Microsoft Print To PDF antes de presionar Siguiente nuevamente.
Paso 6: cuando se te da la opción de reemplazar el controlador actual o usar el controlador ya instalado, te recomendamos que uses el controlador actual y selecciona Siguiente.
Paso 7: después de que Windows 10 te pida que asignes un nombre a la función de impresión en PDF, te recomendamos que simplemente te asigne el nombre predeterminado para que sea más fácil de encontrar. Haz clic en Siguiente una última vez para instalar la impresora deseada.
Paso 8: con la función ahora disponible para, simplemente abre el documento o la página web que deseas convertir a PDF y ve a Imprimir. Cuando se te solicite, selecciona Microsoft Imprimir a PDF en la lista de destinos de impresora y haz clic en Imprimir para convertir el archivo a PDF.
Paso 9: si se hace correctamente, la página te preguntará de inmediato dónde deseas guardar el documento PDF y te da un nombre al archivo. Simplemente elige una ubicación para guardar en tu unidad de almacenamiento, asigna un nombre y selecciona Guardar para crear tu PDF. Una vez guardado, usa uno de estos editores de PDF para realizar cambios, si es necesario.
Usando una aplicación de terceros
Aunque la última versión del sistema operativo de Microsoft hace que sea muy fácil imprimir en PDF en Windows 10, con las versiones anteriores de Windows resulta más complicado. En estos casos, el software de terceros puede ofrecer una forma alternativa de «imprimir» sus documentos en formato PDF.
Adobe Acrobat
Si tienes Adobe Acrobat instalado en tu computadora, tendrás una manera alternativa de imprimir en PDF; esta opción resulta perfecta para aquellos que usan Windows 7 u 8 porque ninguno de los sistemas operativos viene preinstalado con una impresora PDF. Es una aplicación cara, pero hay una versión de prueba gratuita disponible para aquellos que buscan una solución a corto plazo.
Una vez instalado, ve a imprimir como lo harías normalmente y selecciona Adobe PDF como impresora.
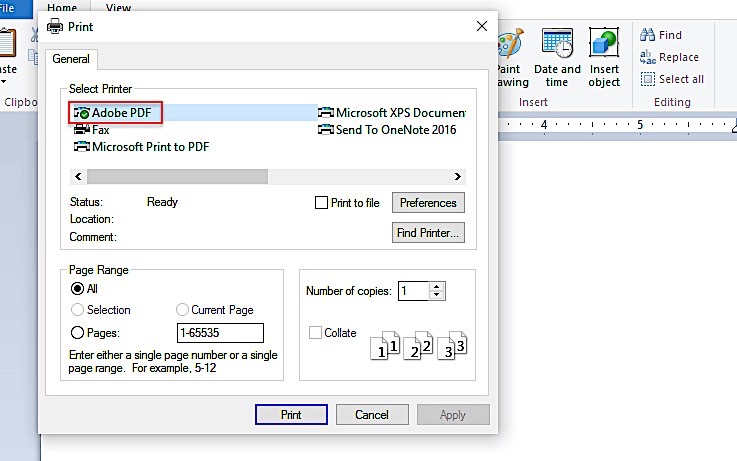
Haz clic en Imprimir o Guardar, luego nombra tu documento y elige una ubicación para guardar el archivo resultante. Desde aquí, puedes hacer lo que quieras con él, como convertir tu PDF en un JPEG.
doPDF
Para quienes no tengan Adobe Acrobat o Windows 10, todavía hay opciones aunque el proceso es un poco más complicado. Recomendamos el convertidor gratuito doPDF, que puedes descargar desde el sitio web oficial del desarrollador.
Preferimos este software porque, a diferencia otras aplicaciones similares, no te obliga a descargar ningún complemento o potencial malware. Funciona asimismo con Windows 7 y las versiones más recientes de Windows 8, así como con Windows 10.
Cuando accedas a su web, haz clic en el botón verde Descargar.

Una vez que hagas clic, el instalador se descargará en tu computadora. Accede a tu carpeta de descargas y ejecuta el instalador doPDF; aparecerá como un archivo ejecutable. Luego, instala el complemento opcional para Microsoft Office, o desmarca esta casilla para seguir con lo básico (recomendado).
Paso 1: arranca la aplicación y verás una opción para convertir un archivo a PDF.
Paso 2: haz clic en el botón Examinar y elige el archivo que deseas convertir a PDF.
Paso 3: una vez que hayas seleccionado el archivo, haz clic en Crear y elige una ubicación para guardar tu nuevo PDF. Luego, haz clic en Aceptar para terminar.



