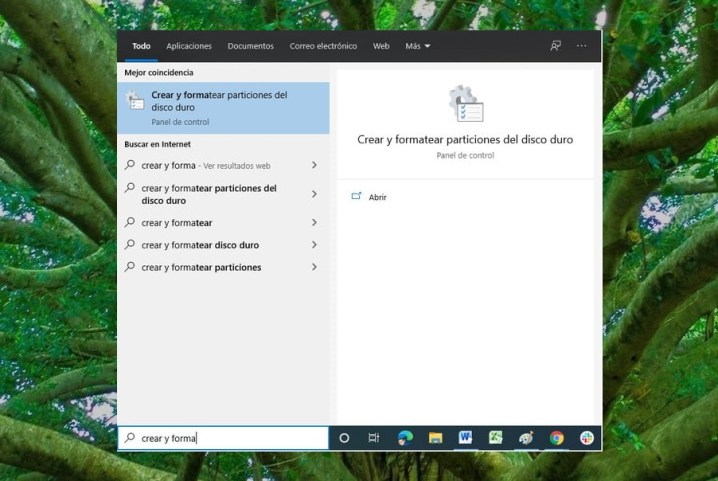Aunque usar más de un dispositivo físico ciertamente tiene sus ventajas, también es cierto que la capacidad de almacenamiento ahora puede alcanzar varios terabytes, y eso ha cambiado las reglas del juego. Particionar el disco duro es una manera excelente de organizar tus archivos, carpetas y programas en varias unidades virtuales; si no sabes cómo hacer la partición de un disco duro en Windows 10, aquí te guiaremos paso a paso.
Te va a interesar:
Y es que la partición de un disco duro nos puede servir de distintas maneras: puede ser que quieras instalar dos sistemas operativos diferentes en la misma computadora y en el mismo disco, por ejemplo. También se pueden generar particiones en un servidor para dedicarle un cierto espacio a cada área de la empresa y podríamos continuar con ejemplos.
Otro uso muy común es instalar en una partición el sistema operativo y en otra toda tu información, de esta manera, si se llega a dañar el sistema operativo por cualquier motivo, no tienes que respaldar tu información, solo instalas tu sistema operativo en la partición asignada para tal motivo y listo.
Si acabas de comprar un disco duro tradicional o SSD y quieres dividirlo, deberás ejecutar una partición y formatearlo antes de usarlo, pero ya sea que estés trabajando con una nueva unidad, o simplemente estés buscando trabajar con una existente, el proceso es muy similar.
Afortunadamente, aprender a particionar tu disco duro en Windows 10 es rápido y fácil. Si sigues los pasos a continuación, te ayudaremos a cambiar tu computadora de una sola partición o unidad a una con la cantidad de unidades virtuales que desees, en unos pocos pasos rápidos.
Administración de discos de Windows
La forma más sencilla de particionar tu disco duro -HDD o SSD– nuevo o existente es con la herramienta de administración incorporada de Windows, llamada Administración de discos. Aunque algunas aplicaciones de terceros tienen funciones ligeramente expandidas, la herramienta estándar de Windows es perfectamente capaz de crear nuevas particiones para que puedas trabajar.
Los siguientes pasos son específicamente para los sistemas con Windows 10, pero también son aplicables a Windows 7 y 8.1, donde el proceso es muy similar.
Paso 1: escribe en la ventana de búsqueda de Windows Administración de Discos y selecciona Crear y Formatear Particiones del Disco Duro en el cuadro de resultados. Alternativamente, usa el menú de usuario avanzado de Windows (tecla de Windows + X) y haz clic en Administración de Discos o puedes seguir estos otros pasos explicados por la propia compañía.
Paso 2: Selecciona el disco duro que quieres particionar de la lista de unidades disponibles. Si es una unidad nueva, ve directamente al Paso 4. Si es una unidad existente con archivos y tiene tu sistema operativo instalado, deberás crear un espacio sin asignar antes de poder particionarlo. Haz clic con el botón derecho del mouse en él, y selecciona Reducir Volumen en el menú desplegable.
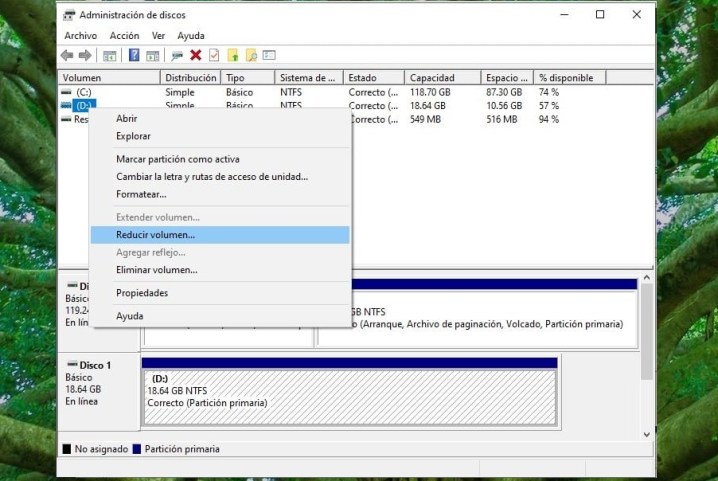
Paso 3: Tu computadora calculará cuánto espacio libre se puede asignar a la nueva partición y te preguntará cuánto deseas utilizar. Si quieres utilizar todo el espacio libre en el disco duro, simplemente haz clic en el botón Reducir. Si prefieres especificar el tamaño de la partición final, ingrésalo en megabytes en el campo respectivo, antes de hacer clic en Reducir.
El proceso puede demorar un par de minutos, dependiendo de la velocidad de tu computadora y del tamaño del disco duro y de la partición, pero cuando finalice tendrás un nuevo espacio No asignado al lado de la unidad física correspondiente, en la mitad inferior de la pantalla de Administración de Discos.

Paso 4: Haz clic con el botón derecho del mouse en el espacio sin asignar, y selecciona Nuevo Volumen Simple en el menú resultante.

Paso 5: Sigue las instrucciones en pantalla y selecciona el tamaño del volumen (el valor predeterminado usará todo el espacio no asignado) y la letra de la unidad.
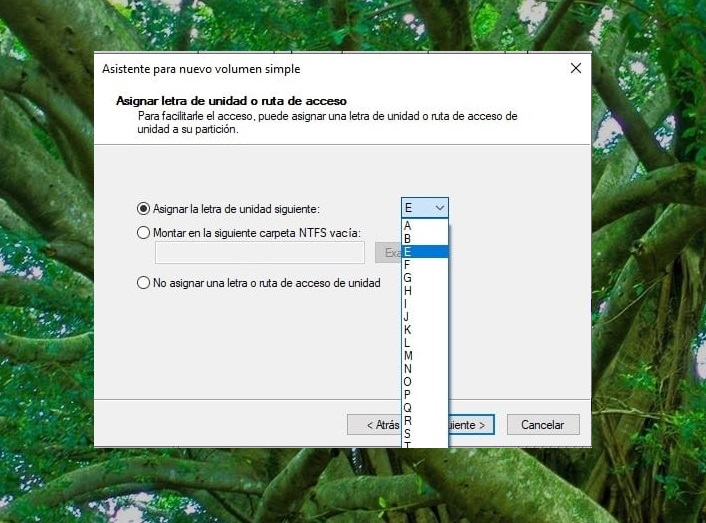
Paso 6: Te recomendamos formatear unidades nuevas y viejas al crear una nueva partición. Cuando se te da la opción, selecciona hacerlo. Para el sistema de archivos, selecciona NTFS. La opción exFAT es más comúnmente utilizada para dispositivos portátiles y también puedes agregar una etiqueta de volumen. Puedes dejar el tamaño de la unidad de asignación que ya está predeterminada o seleccionar Formato rápido si tienes poco tiempo. En contadas ocasiones se necesita un formato completo.

Paso 7: Continúa haciendo clic en los botones Siguiente y presiona Finalizar para crear el volumen. Tu disco duro ahora tendrá una partición nueva con su propia asignación. Podrás verlo junto con toda la información al respecto en la página de Administración de Discos.
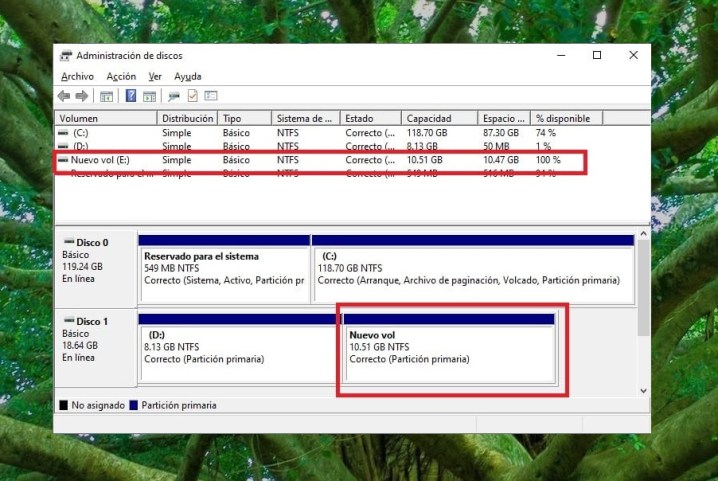
Otras alternativas
Si prefieres utilizar una herramienta de terceros específica para particionar tu disco duro en Windows 10, hay varias opciones para considerar. Estas son algunos que podemos recomendar:
EaseUS Partition Master
Con las herramientas para mover y cambiar el tamaño de las particiones, limpiarlas y modificar las etiquetas y designaciones, Partition Master Free de EaseUS es una excelente herramienta que disfrutan millones de usuarios de todo el mundo. Incluso viene con un «Asistente de recuperación de partición», que puede ayudarte a recuperar particiones perdidas o eliminadas después de una falla en el disco duro.
Mini Tool Partition Wizard
La aplicación de partición de Mini Tool tiene una gran variedad de funciones, incluso en su versión gratuita, y agrega la capacidad de convertir sistemas de archivos sin formatear un disco, e incluso probar la estabilidad de tu disco duro para ver si hay sectores defectuosos.
GParted
Increíblemente ligero, GParted no es el administrador de particiones más bonito, pero tiene un amplio soporte para sistemas y formatos de archivos, además de un conjunto completo de capacidades de creación, cambio de tamaño y eliminación de particiones.