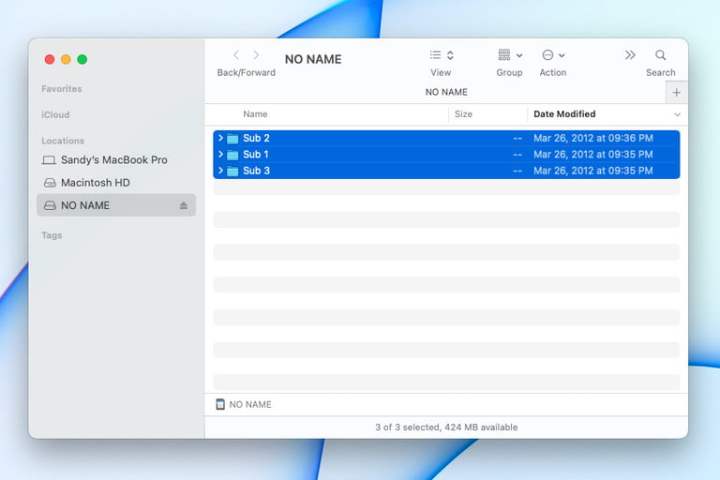Ya sea que acabas de comprar una nueva tarjeta SD, desees comenzar un nuevo proyecto y guardar tu información en ella o tengas problemas como recibir errores, probablemente sea momento de formatearla. Si tienes cualquier computadora de Apple, te diremos cómo formatear una tarjeta SD en Mac. Solo te llevará unos minutos.
Te va a interesar:
- Compartir un disco duro entre Mac y Windows
- Cómo hacer la partición de un disco duro
- Cómo mover apps a una tarjeta SD en Android
Paso 1: inserta la tarjeta SD y respalda tus datos
Para una Mac con una ranura SD, simplemente inserta la tarjeta con los contactos del conector de metal hacia abajo, deslizando ese lado al interior de la computadora. Para una microSD, asegúrate de usar un adaptador de microSD a SD.
Si no tienes una ranura para tarjetas en tu Mac, deberás conectar un dispositivo externo con capacidad de lectura y escritura, como el lector de tarjetas SD en nuestra lista de dispositivos tecnológicos portátiles.
Por otro lado, si tienes una tarjeta con datos que deseas guardar, asegúrate de hacer una copia de seguridad en tu Mac u otros dispositivos antes de continuar. Puedes hacer doble clic en el ícono Tarjeta en el escritorio de tu Mac para revisar su contenido.
Ten en cuenta que formatear una tarjeta SD significa borrar todos sus datos.
Paso 2: abre la Utilidad de Discos y selecciona la tarjeta

Una vez que conectes la tarjeta SD a tu Mac, abre la herramienta Utilidad de Discos mediante uno de estos métodos.
- Haz clic en Ir> Utilidades en la barra de menú del Finder y selecciona Utilidad de Discos.
- Abre la carpeta Aplicaciones en tu Dock, elige la carpeta Utilidades y selecciona Utilidad de Discos.
- Accede a buscar con Spotlight, escribe “utilidad de disco” y selecciona la aplicación de la lista.
Con la Utilidad de Discos abierta, selecciona tu tarjeta SD en el lado izquierdo.
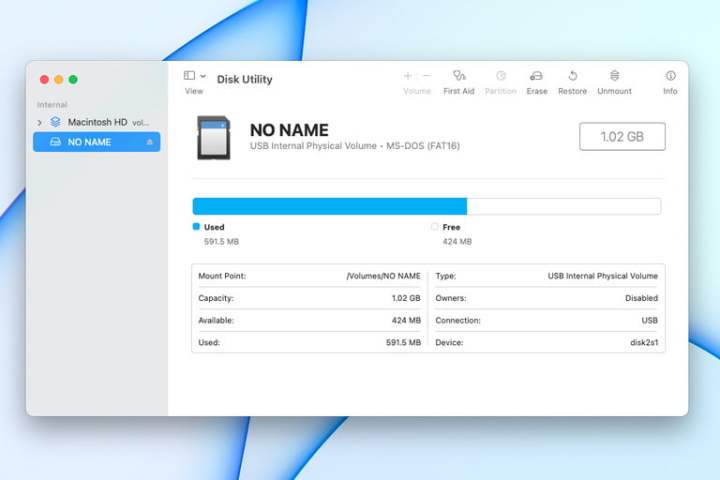
Si nunca le has dado un nombre a la tarjeta es probable que tenga la etiqueta Sin nombre o Sin título.
Paso 3: ajusta las opciones de seguridad
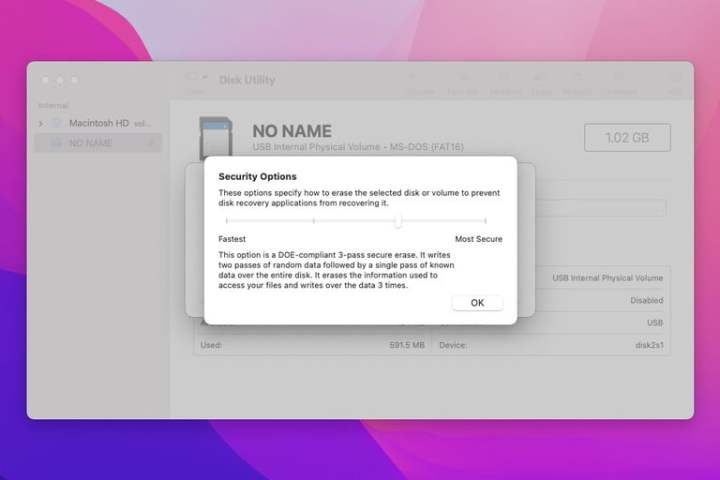
Antes de borrar y formatear la tarjeta, opcionalmente puedes elegir el nivel de seguridad para limpiarla.
Haz clic en Borrar en la barra de herramientas en la parte superior de la ventana Utilidad de Discos. Cuando se abra el cuadro Borrar, haz clic en Opciones de seguridad.
Tienes cuatro opciones para el nivel que te gustaría usar, desde el más rápido hasta el más seguro. Mueve el control deslizante para revisar cada descripción. Cuando llegues al nivel que deseas, haz clic en Aceptar.
Paso 4: borra y formatea la tarjeta SD
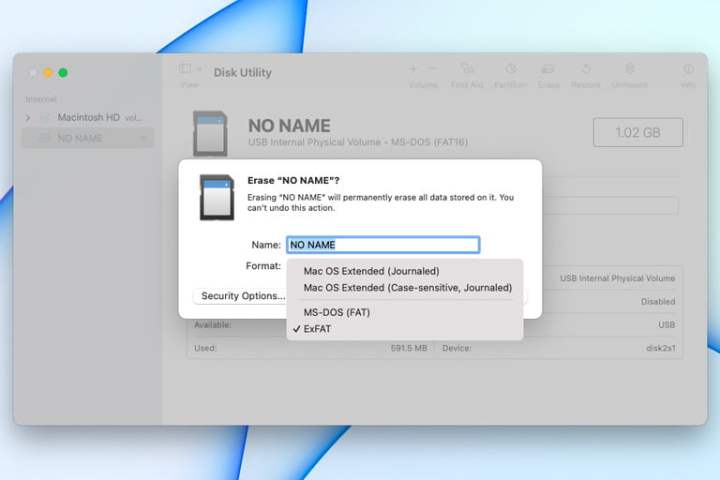
Dale a tu tarjeta SD un nuevo nombre si quieres. Luego, selecciona el formato que deseas utilizar de la lista desplegable.
Si planeas usar la tarjeta con una cámara digital o si la tarjeta es de 32 GB o menos, normalmente deberías elegir MS-DOS (FAT). De lo contrario, selecciona ExFAT. Luego, haz clic en Borrar.
El proceso puede tardar un poco en completarse, en especial si eliges una opción más segura en el paso 3. Verás el progreso a medida que se realiza el borrado y el formateo.
Haz clic en Listo cuando finalice el proceso.
Paso 5: expulsa la tarjeta SD
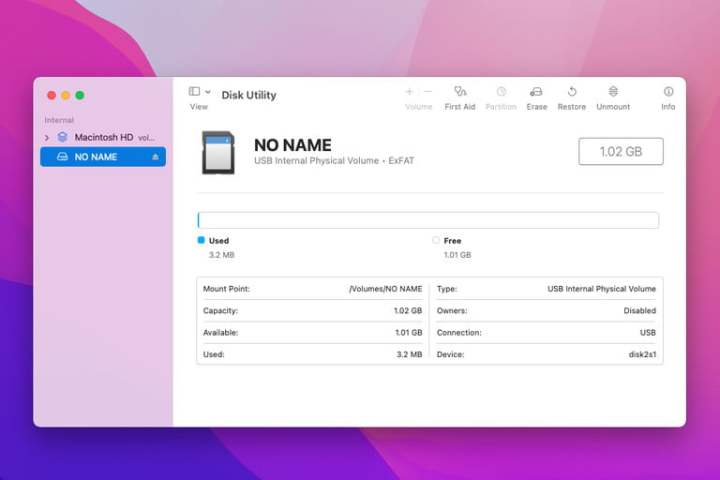
Antes de quitar la tarjeta SD, y básicamente desconectarla de tu Mac, es más seguro expulsarla correctamente.
Con la ventana de la Utilidad de Discos aún abierta, haz clic en el ícono Expulsar a la derecha del nombre de la tarjeta. Si cierras la Utilidad de Discos, puedes hacer clic con el botón derecho en el ícono de la tarjeta SD en tu escritorio y seleccionar Expulsar.
Luego, retira la tarjeta de tu Mac o del lector conectado.
Solución de problemas
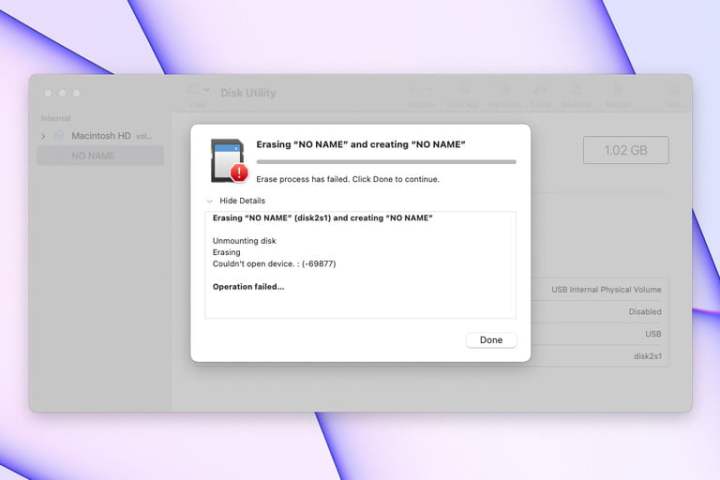
Si tu tarjeta SD no se muestra cuando la insertas en tu Mac es posible que la hayas metido demasiado rápido o lento. Simplemente retírala y vuelve a insertarla.
Si recibes un mensaje de que la tarjeta SD no se puede modificar o no se puede abrir, es posible que esté bloqueada. Expúlsala, retírala de tu Mac y desliza la pestaña de bloqueo en el costado de la tarjeta para desbloquearla. Vuelve a intentarlo.