Cuando llegue el momento y necesites grabar un video, lo más común es sacar tu celular o usar una cámara, pero también puedes hacerlo en tu computadora Apple directamente. Desde que la empresa presentó la MacBook original en 2006, todas las Mac vienen con su propia webcam. A menos que hayas comprado la Mac Mini –que requerirá una compra adicional–, aquí te explicaremos cómo grabar un video en Mac. ¡Es bastante simple!
Te va a interesar:
- Cómo usar cualquier cámara como webcam
- Las mejores webcam Logitech que puedes comprar
- Cómo grabar la pantalla del iPhone fácilmente
Preparándose para grabar video

Antes de comenzar, asegúrate de tener una cámara web conectada a tu Mac. Todas las MacBook e iMac tienen una integrada, pero los usuarios con Mac Mini y Mac Pro deberán comprar una externa como complemento. La instalación es generalmente tan fácil como conectar cualquier nuevo dispositivo a un puerto USB disponible en tu computadora.
Si aún no tienes una webcam, asegúrate de consultar nuestra guía sobre las mejores cámaras web que puedes comprar. Además, es posible que puedas usar una cámara profesional, como una DSLR o una cámara sin espejo, de la talla de Sony, Canon, Nikon, Fujifilm u otras, con algunos ajustes de software o hardware.
Grabar video en tu Mac
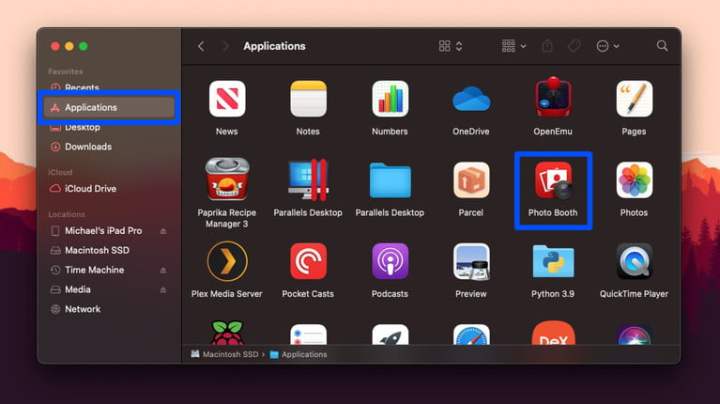
Una vez que hayas confirmado que tu Mac tiene una webcam incorporada o una externa conectada, puedes comenzar el proceso de grabación. Todas las Mac incluyen Photo Booth preinstalado, una aplicación que te permite tomar fotos y videos usando tu cámara web.
Cuando esté listo para continuar, comienza por abrir la aplicación Photo Booth. Hay varias formas de lograr abrirla dentro de MacOS:
Opción 1: haz clic en el ícono del Finder (una cara azul sonriente) en el Dock, navega hasta la carpeta Aplicaciones, luego haz doble clic en Photo Booth.
Opción 2: invoca Spotlight tocando CMD + barra espaciadora en tu teclado, escribe las palabras Photo Booth y haz clic en Enter.
Opción 3: abre Launchpad tocando F4 en tu teclado, luego desplázate por las aplicaciones disponibles hasta que encuentres Photo Booth; haz clic en él una vez.
Cambiar al modo de video
Una vez que Photo Booth esté abierto, verás una vista previa de lo que ve tu webcam, pero aún no está grabando. Primero, necesitamos poner Photo Booth en modo de grabación de video, podemos hacer esto haciendo clic en el ícono de video en la esquina inferior izquierda de la ventana. Una vez que esté en modo de video, el botón de grabación rojo mostrará un ícono de cámara de video.
Grabando tu video
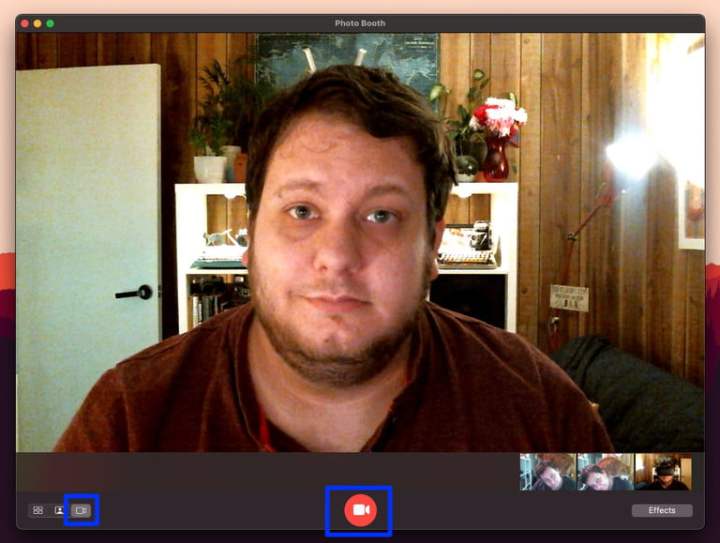
Paso 1: abre Photo Booth.
Paso 2: selecciona Modo de video haciendo clic en la foto de la cámara de video en la esquina inferior izquierda de la pantalla.
Paso 3: comienza a grabar presionando el botón rojo de grabación.
Paso 4: detén la grabación presionando el botón rojo una vez más.
Paso 5: haz clic en la miniatura del video en la tira de película para obtener una vista previa una vez que hayas terminado. Haz clic con el botón derecho en la miniatura y elige Exportar y guárdalo en una carpeta.
Puedes controlar la cantidad de tiempo registrado en la esquina inferior izquierda de la pantalla, pero tu tiempo de grabación solo está limitado por la cantidad de espacio de almacenamiento libre disponible en el disco duro o unidad de estado sólido de tu Mac.
Para revisar el video que acabas de grabar, haz clic en la miniatura de este en la tira de película debajo de la ventana de grabación. Para salir del modo de vista previa, presiona el botón circular gris en la parte inferior central de la ventana de Photo Booth.
Siempre puedes acceder al video grabado seleccionando Photo Booth como fuente en el Finder, o simplemente haz clic con el botón derecho en la vista previa en miniatura y haz clic en Exportar para guardarlo en otro lugar.
Características adicionales

Photo Booth ofrece algunas características adicionales para aquellos que desean divertirse con sus videos y fotos. Si deseas agregar un efecto divertido a tu video, haz clic en el botón Efecto en la esquina inferior derecha, luego haz clic en el efecto que deseas usar.
Hay algunas páginas de efectos disponibles, así que asegúrate de usar los botones Izquierda y Derecha en la parte inferior de la ventana para verlos todos. Haz clic en la opción de efecto Normal en el centro de la pantalla para eliminar todos los efectos.
Un último consejo a tener en cuenta es que, si tienes varias cámaras web o micrófonos conectados a tu Mac, puedes cambiar fácilmente entre ellos navegando al menú Cámara que se muestra en la barra de menú en la parte superior izquierda de tu monitor.




