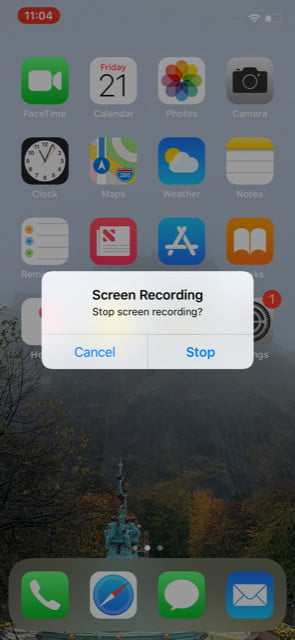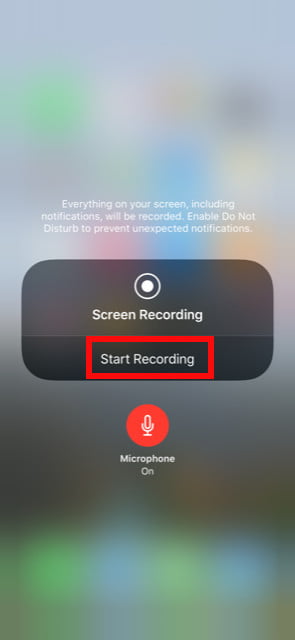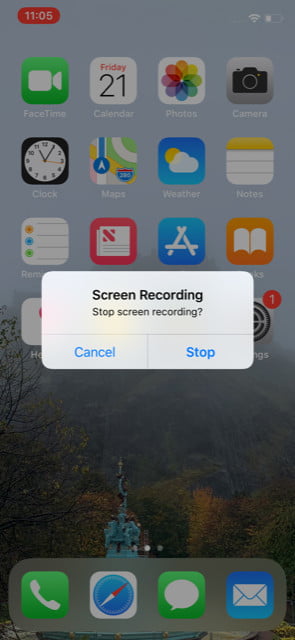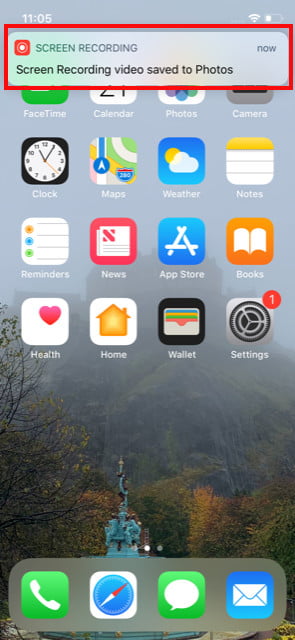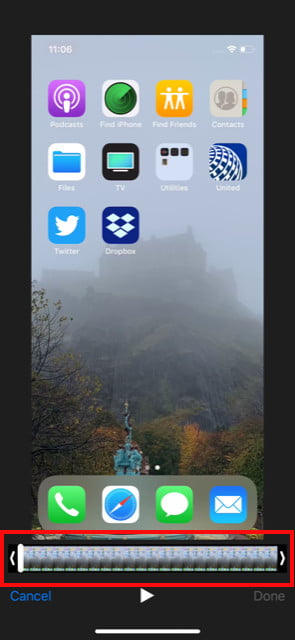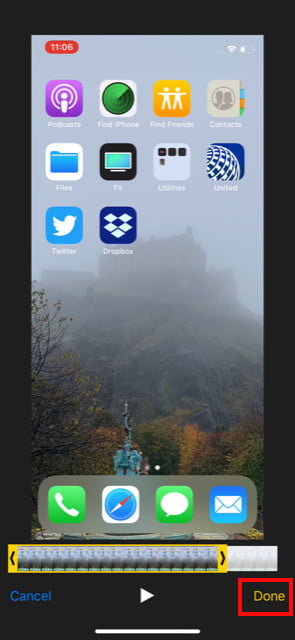Gracias a la incorporación de una opción nativa para hacerlo (tanto en iPhone como en iPod y iPad), a partir de iOS 11 dejó de ser necesario recurrir a una aplicación externa para grabar la pantalla del iPhone; además, el proceso es bastante sencillo. Esto es lo que necesitas saber.
Te va a interesar:
- Cómo hacer capturas de pantalla con un iPhone
- Cómo desbloquear tu iPhone con mascarilla
- Cómo pasar fotos de iPhone a iPhone
Configuración de la grabación de pantalla
Aunque la grabación de la pantalla es fácil, es necesario que la configuración esté disponible en tu Centro de Control. Para habilitar la grabación de pantalla dirígete a Configuración > Centro de control > Personalizar controles. Selecciona el ícono Más junto a Grabación de pantalla. Ahora debe aparecer un ícono de Registro de pantalla en tu Centro de control, al que puedes acceder al deslizar hacia arriba desde la parte inferior de la pantalla, o hacia abajo desde el borde superior derecho si estás en un iPhone X, iPhone XS, iPhone XS Max, iPhone XR o en uno de la serie iPhone 11.
Grabar la pantalla
Apple ha hecho de la grabación de pantalla un proceso realmente simple. Solo abre el Centro de control y presiona el ícono Registro de pantalla. Es un círculo blanco con un anillo a su alrededor.
Una vez que lo toques, tendrás tres segundos para cerrar el Centro de control antes de que tu teléfono comience a grabar. Aparecerá una barra roja en la parte superior de la pantalla para avisarte que estás grabando.
Si deseas agregar audio a la grabación de tu pantalla, las cosas son un poco diferentes. Presiona el ícono Registro de pantalla con presión adicional (a través de 3D Touch) para más opciones. Aparecerá un menú emergente en el centro de la pantalla; puedes presionar el ícono Micrófono de audio seguido del botón Iniciar grabación para comenzar.
Cuando hayas terminado de grabar, la manera más rápida de detenerse es tocar el temporizador rojo en la parte superior de la pantalla. Verás que aparece el mensaje Grabación de video guardado en fotos en la pantalla en tu Centro de notificaciones, y puedes tocarlo para ingresar a la aplicación Fotos para verlo. También puedes ir al Centro de control y tocar el ícono Registro de pantalla para detener la grabación.
Editar la grabación de pantalla
Una vez que hayas terminado de grabar es posible que desees ajustar el video. La aplicación de fotos de Apple hace que sea realmente fácil editar videos.
Cuando hayas terminado de grabar tu pantalla, verás el mensaje Pantalla Grabando video guardado en fotos en la barra de notificaciones. Puedes tocar esta notificación o abrir la grabación en la aplicación Fotos para editarla.
Editar una grabación de pantalla es como editar cualquier otro video en la aplicación Fotos. Abre el video en Fotos y selecciona Editar en la esquina superior derecha. Aparecerá una barra deslizante debajo de la grabación de la pantalla. En cada extremo del control deslizante hay barras de alternancia que te permiten editar cuadro por cuadro. Arrastra las barras de desplazamiento para realizar ajustes al principio o al final de la grabación de la pantalla y toca Listo cuando hayas terminado.
Grabación en pantalla y compatibilidad con otras apps
Recuerda, algunas aplicaciones pueden cambiar ligeramente la forma en que funciona la grabación de pantalla o agregar nuevas funciones de grabación de pantalla. Un buen ejemplo es Mirror para televisores Samsung, que agrega una opción a la grabadora de pantalla de Apple para permitirle reflejar esta en un televisor Samsung conectado. Es posible que desees buscar en dichas aplicaciones si deseas que la grabadora de pantalla de Apple tenga más funciones.