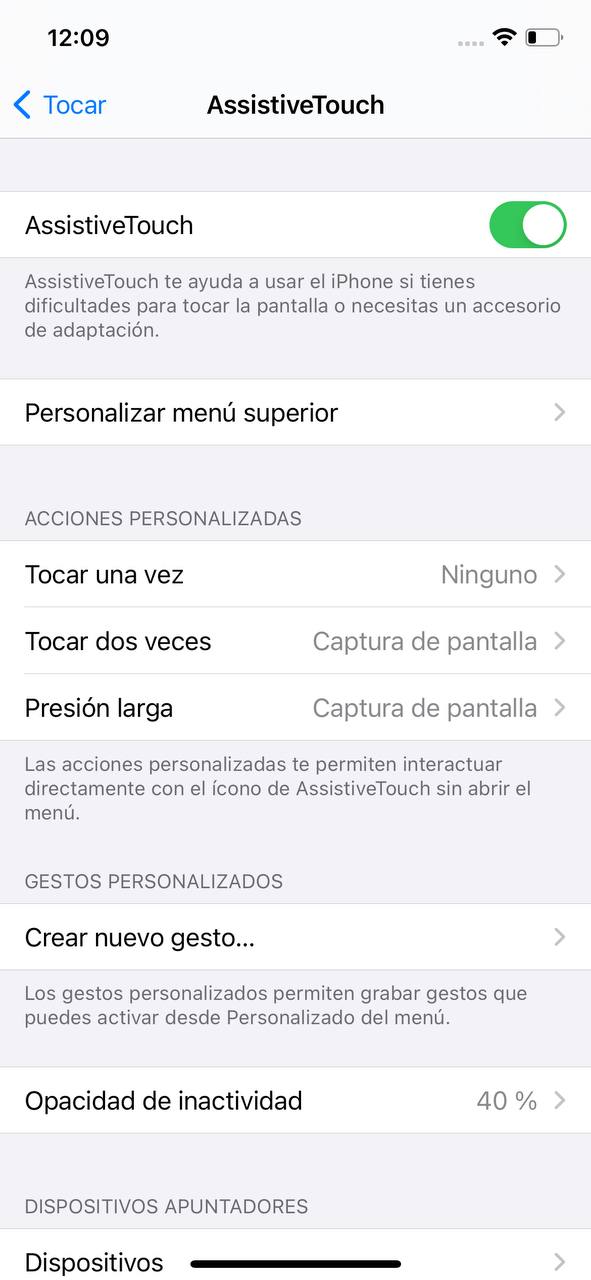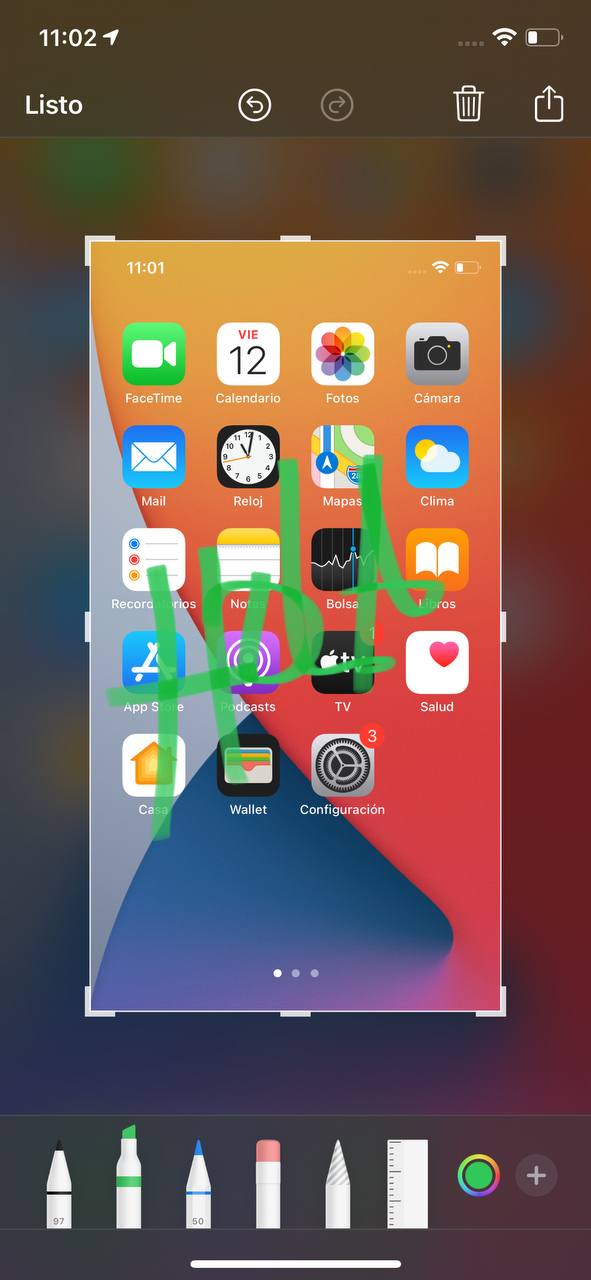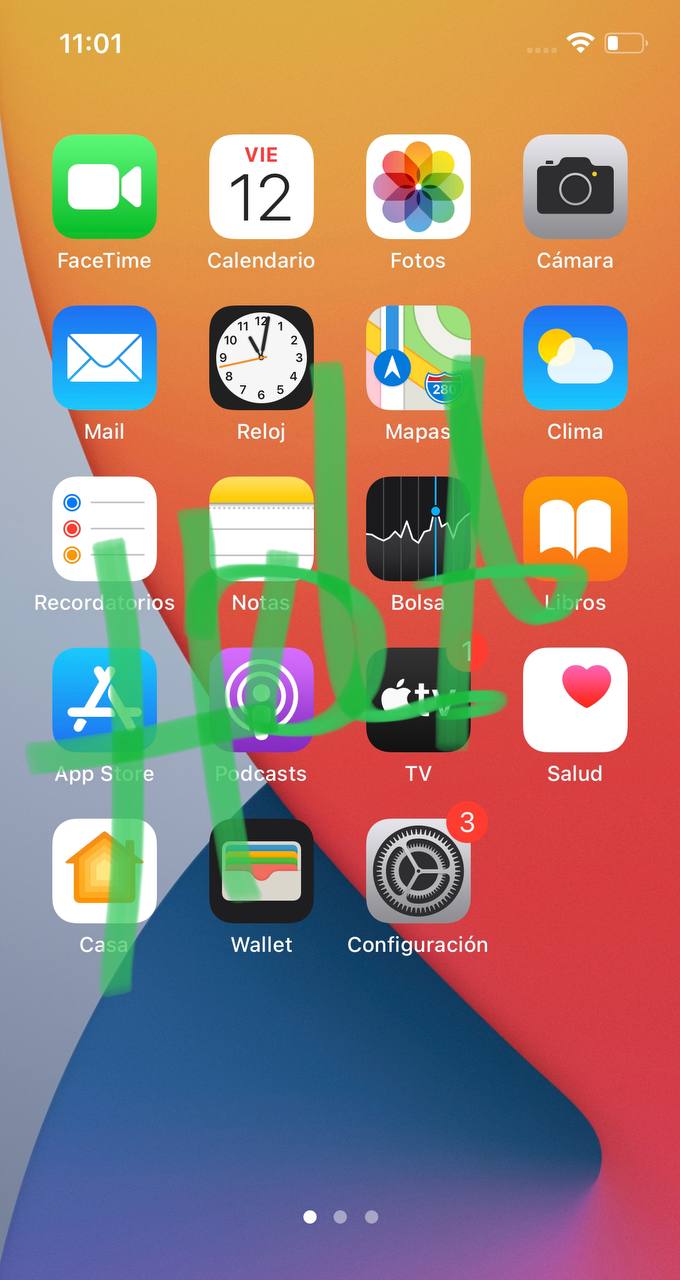Como podrás imaginar, aprender cómo hacer capturas de pantalla con un iPhone no es complicado: es cuestión de oprimir ciertos botones a la vez para que el sistema guarde el pantallazo en el almacenamiento interno.
Sin embargo, así como los iPhone han cambiado a lo largo del tiempo, también han cambiado los botones que hay que presionar. Esto por motivos lógicos: los diseños más antiguos traían el botón de Touch ID que cumplía también la función de lector de huellas digitales y que en los diseños más nuevos ha sido eliminado, dando más espacio para la pantalla.
Independientemente de cuál sea el modelo de tu iPhone, en este artículo hallarás la forma de hacer un «pantallazo» con él.
Te va a interesar:
- Cómo restaurar de fábrica un iPhone
- Cómo grabar llamadas en un iPhone
- Cómo bloquear llamadas en un iPhone
Cómo hacer capturas de pantalla con un iPhone con Face ID (iPhone 12)

Este método sirve para todos los teléfonos de las familias del iPhone 12, 11, XS y X; en esto, se incluyen las diversas variantes de cada uno como pueden ser el iPhone XR, el iPhone 11 Pro o el iPhone 12 Mini.
En estos modelos, lo que hay que hacer es presionar, al mismo tiempo y por alrededor de un segundo, el botón lateral de la derecha y el botón de subir el volumen. Al soltarlos, aparecerá en la parte inferior izquierda de la pantalla una miniatura con la imagen capturada, que luego de unos segundos desaparecerá.
Si se presiona en la miniatura, es posible editar la captura ya sea recortando la imagen, agregando alguna marca encima. Y ya sea se haga una edición o no, la captura se almacenará en el álbum de imágenes del teléfono.
Capturas de pantalla en un iPhone con Touch ID
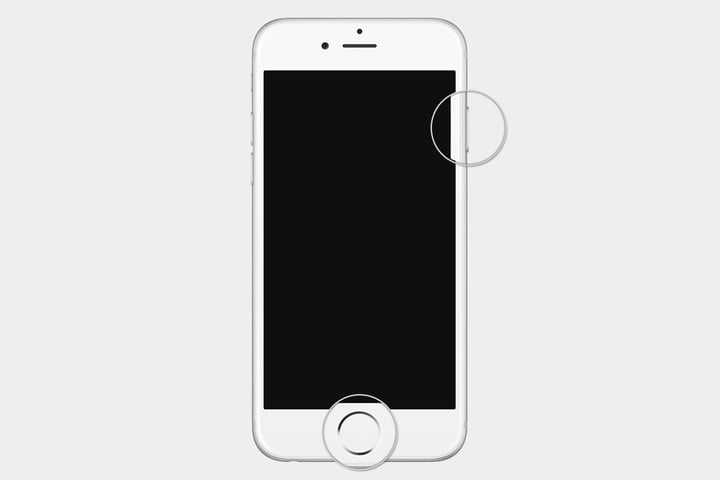
El siguiente método es funcional para los teléfonos que tienen el botón de Touch ID en la parte inferior del equipo, entre los que están el iPhone SE de segunda generación, el iPhone 8, el iPhone 7, el iPhone 6S y el iPhone 6. Para hacer una captura de pantalla hay que presionar el botón de Touch ID y el botón lateral de la derecha al mismo tiempo por alrededor de un segundo; al soltarlos, habrá un flashazo blanco y un sonido que indicará que se hizo la captura.
De la misma forma, aparecerá una miniatura en la parte inferior izquierda que al presionar permite entrar al modo de edición. La foto quedará almacenada en el álbum del equipo y también se puede editar ahí de forma posterior.
Capturas de pantalla en un iPhone con botón superior
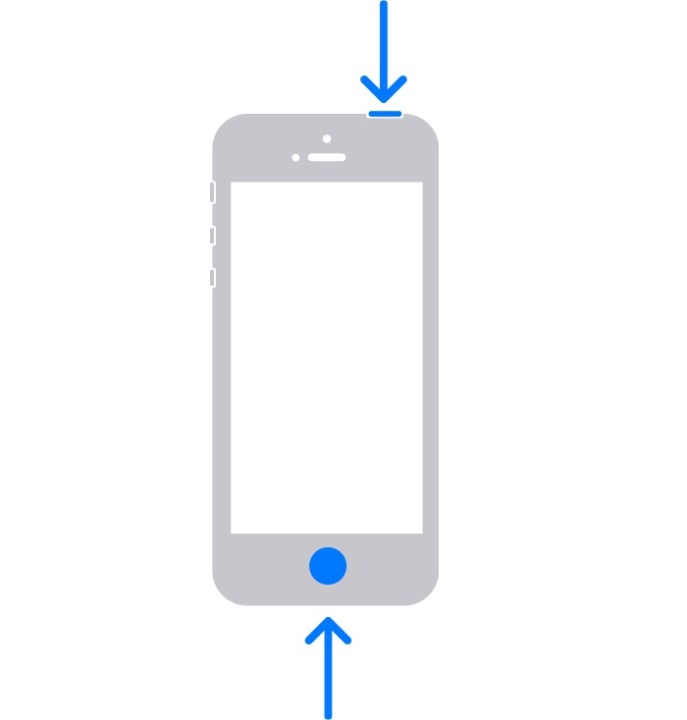
Si todavía tienen un iPhone de los más antiguos como el iPhone SE de primera generación, el iPhone 5 (iPhone 5c y iPhone 5S), los iPhone 4 y 4S o incluso los anteriores 3GS, 3G, para hacer una captura deben presionar al mismo tiempo por cerca de un segundo el botón central (el que está abajo de la pantalla) y el botón superior. Al soltarlos, se guardará la imagen en el almacenamiento interno del teléfono y se puede editar de forma posterior.
Cabe mencionar que, cualquiera sea el método o el modelo del iPhone que se use, lo importante es el tiempo que se dejen presionado los botones, que siempre es un segundo o quizás menos. Si se dejan presionados por más tiempo, es posible que se activen algunas funciones propias de alguno de los botones, como por ejemplo, Siri.
Capturas de pantalla con AssistiveTouch
AssistiveTouch es una funcionalidad de iOS que permite realizar algunas funciones de manera mucho más sencilla gracias a un botón configurable que queda visible en la pantalla de manera permanente. Y una de esas funciones es precisamente sacar una captura de pantalla.
Para esto, lo primero que se debe hacer es activar AssistiveTouch entrando en el menú de Configuración, luego en Accesibilidad y en la sección Físico y Motriz, entrar en Tocar y luego activar AssistiveTouch. En este mismo menú hay una sección llamada Acciones Personalizadas relacionadas al pequeño botón que se activa encima de la pantalla: tocar el botón una vez, tocar el botón dos veces o dejarlo presionado por un tiempo predeterminado.
Al presionar alguna de las opciones de acciones, aparece un menú con una lista entre las que se encuentra una llamada Captura de pantalla. Al seleccionarla, se asignará dicha función a la acción del botón de AssistiveTouch indicada previamente y con esto, se podrá hacer una captura de pantalla en cualquier momento simplemente presionando el botón ya sea una, dos veces o bien dejándolo presionado por más tiempo.
Al igual que cuando se hacen capturas con el botón físico, aparece una miniatura a la izquierda de la pantalla que al presionarla permite editar la imagen o compartirla directamente hacia otras aplicaciones, incluyendo redes sociales. Además, las imágenes serán guardadas automáticamente en el álbum del teléfono.