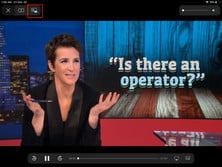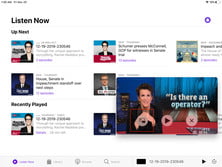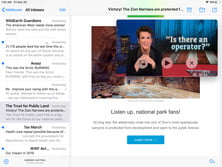Una de las mejores cosas de las iPad (y del Phone) es que puedes dividir sus pantallas cuando lo necesitas, cosa para nada difícil, si sabes bien cómo hacerlo. Si el Split View o Slide Over no parecen funcionar en una aplicación determinada, no se trata de un error. Los desarrolladores tienen que habilitar específicamente estas funciones para sus aplicaciones, por lo que es posible que estas falten en las aplicaciones más antiguas que no se han actualizado para la última versión de iPadOS. Split View tampoco suele estar disponible para aplicaciones gráficamente intensivas como juegos.
Y es que la consabida versatilidad delos iPads no sería nada si no pudieses dividir la pantalla en distintas ventanas para diferentes tareas. Si no sabes cómo hacerlo, estás leyendo la guía correcta. ¡Y recuerda que esto también se puede aplicar a los iPhone!
Aprovecha y consulta estas guías sobre cómo hacer una captura de pantalla, cómo encontrar tu propio número en tu teléfono o las mejores tabletas Android del mercado.
Dividir la pantalla
El Dock es el corazón de todas las funciones de la pantalla dividida, ya que es donde se encuentran todas las aplicaciones que pueden ser abiertas. Primero, asegúrate de configurar tu iPhone o iPad a través de Configuración> Pantalla de inicio y Dock> Multitarea. Luego, activa los tres controles para Permitir múltiples aplicaciones, PiP y Gestos. Esto garantiza la máxima flexibilidad independientemente de lo que desees hacer.
- Mueve el ícono de una aplicación al lado izquierdo del Dock: primero, sitúa todas las aplicaciones que planeas usar en el Dock. Solo tienes que hacerlo una vez. Mantén presionada la aplicación que deseas usar y arrástrala al Dock si aún no está allí. Los íconos solo se pueden agregar en el lado izquierdo del divisor; a la derecha están los de las aplicaciones que usaste recientemente. Sin embargo, si no deseas que las aplicaciones estén en el Dock, puedes iniciar y cerrar rápidamente aquellas que deseas usar para colocar sus íconos.
- Inicia la aplicación: si usas una aplicación principal con la que divides la pantalla y deseas que su ventana sea más grande, abre esa aplicación primero. Solo puedes dividir la pantalla 50-50 o 25-75, por lo que únicamente puedes usar dos aplicaciones a la vez, aunque puedes tener varias más abiertas y a la espera.
- Desliza hacia arriba desde la parte inferior para acceder al Dock: después de iniciar la primera aplicación, desliza el dedo hacia arriba en la barra de herramientas para mostrar las otras aplicaciones en el Dock y luego selecciona la segunda aplicación.
- Selecciona y arrastra el ícono de la aplicación: pulsa y mantén presionada la segunda aplicación y arrastra hacia arriba fuera del Dock. Al mover la aplicación abierta, aparece una ventana rectangular que puedes arrastrar hacia el lado izquierdo o derecho de la pantalla, luego suelta para abrir la segunda aplicación.
- Organiza la pantalla dividida: puedes organizar las ventanas de la manera que desees, izquierda o derecha.
- Ocultar y mostrar la pestaña de la aplicación: si deseas ocultar una de las aplicaciones, toca la barra gris en la parte superior de tu ventana y arrástrala hacia un lado de la pantalla, la aplicación desaparezca temporalmente. Desliza hacia adentro desde un lado para que vuelva a aparecer.
- Divide la pantalla de manera uniforme: la segunda pestaña se encuentra frente a la primera de manera predeterminada, pero puedes dividir la pantalla de manera uniforme entre las dos aplicaciones al tocar y sostener la barra gris en la parte superior de la segunda pestaña y arrastrándola hacia abajo (o hacia arriba). Ambas pestañas se desenfocarán temporalmente, pero dividirán la pantalla en partes iguales cuando se suelten.
- Desactiva la multitarea: cuando quieras dejar de usar estas funciones, puedes volver a la Configuración y desactivarlas.
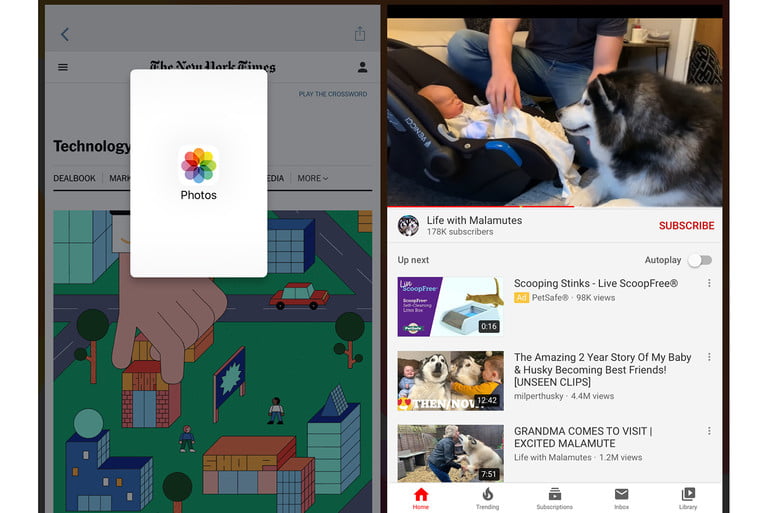
Slideover
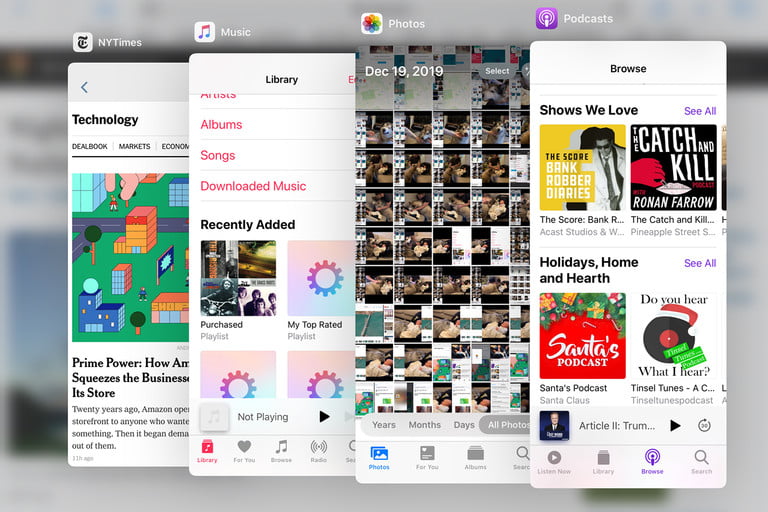
Puedes usar la función Slide Over en la Split View para tener aún más aplicaciones abiertas al mismo tiempo; el proceso es muy similar. Desliza hacia arriba desde la parte inferior de la pantalla para ver el Dock, arrastra la aplicación por encima del divisor de la aplicación y usa la barra negra en la parte inferior de cada ventana para cambiar a la derecha o izquierda entre ellas. Para cerrar una aplicación en Slide Over, desliza hacia arriba y mantén presionada la mitad de la pantalla para mostrar todas las aplicaciones que tienes abiertas, luego desliza hacia arriba nuevamente para cerrar la aplicación.
Mover contenido en aplicaciones de vista dividida
Cuando tienes dos o más aplicaciones abiertas, puedes arrastrar y soltar contenido entre ellas, como texto o imágenes desde un correo electrónico o una página web a la aplicación Notas, o desde una página web a un correo electrónico o mensaje de texto.

- Abre dos aplicaciones en Split View o Slide Over.
- Toca y mantén presionado el elemento que deseas mover para separarlo de tu documento, correo electrónico, página web o nota.
- Arrastra y suelta en la otra aplicación.
- También puedes seleccionar varios elementos arrastrando ligeramente el primero a medida que selecciona el segundo con un dedo diferente, pero se necesita algo de habilidad para esa operación.
Picture in Picture (PiP)
Con Picture in Picture puedes ver videos en una ventana separada mientras completas otras tareas como leer el correo electrónico o consultar tu feed de Facebook. Incluso con esa segunda aplicación en ejecución, tu video continúa reproduciéndose y puedes moverlo a cualquier parte de la pantalla que desees para que no se interponga. Toca el ícono de flecha en la esquina superior izquierda para reducir la ventana de video, y luego usa cualquier aplicación y sigue viéndolo.
Para poner el video en pantalla completa, pulsa la flecha en la esquina inferior izquierda. También puedes ocultar y mostrar el video al arrastrarlo hacia adelante y atrás desde el costado de la pantalla.
En el iPhone
Para usar la pantalla dividida en un iPhone, debes tener algún modelo Pro, Max y Plus más grandes, y la función solo se puede utilizar cuando tu teléfono está en posición horizontal (modo horizontal).
La pantalla dividida, disponible de forma predeterminada, aparece en automático cuando cambia tu orientación de vertical a horizontal, lo que permite que Correo, Reloj, Calendario, Mensajes, Recordatorios, Contactos, Configuración y otras aplicaciones integradas de Apple muestren más información en pantalla dentro de la misma aplicación. Para activar y desactivar las capacidades de visualización de pantalla dividida, ve a Configuración> Pantalla y brillo> Zoom de pantalla> Zoom> Establecer> Usar zoom.