Afortunadamente los problemas de compatibilidad entre Windows y macOS han ido disminuyendo con el paso del tiempo. Sin embargo -lógicamente- en ocasiones estos sistemas operativos aún tienen sus diferencias. Si hoy adquieres un dispositivo de almacenamiento, observarás que alternar entre ambos sistemas podría no ser tan sencillo como quisieras. ¡Pero no te desanimes! Existe una solución. Puedes dividir tu disco duro en varias secciones con diferentes reglas y funciones; en este caso, particionar tu unidad para que una parte de ella funcione correctamente con macOS y otra con Windows. Es lo que queremos contarte a continuación: cómo compartir un disco duro externo en Mac y Windows.
Usando el formato correcto de partición, evitas los problemas que puedan surgir. Ambas computadoras tienen las herramientas necesarias para ayudarte a particionar una nueva unidad, una vez que la hayas conectado.
Te va a interesar:
- Qué es el disco duro y cómo funciona
- Cómo hacer la partición de un disco duro
- SSD vs. HDD: ¿cuál disco duro te conviene más?
Es un escenario de nicho dividido

Una búsqueda rápida en Google puede llevarte a creer que estás en el camino correcto al formatear todo el disco como una sola unidad exFAT (Tabla de asignación de archivos extensible, por sus siglas en inglés).
Es un método universal más simple, siempre y cuando, cada archivo que almacenes tenga un tamaño inferior a 4 GB. Sin embargo, exFAT no admite archivos mayores, lo que puede ser problemático para transferir videos 4K, por ejemplo, entre una Mac y una computadora con Windows 10.
Mientras tanto, el sistema NTFS (Sistema de archivos de nueva tecnología, por sus siglas en inglés), utilizado por Windows 10, admite archivos grandes, pero MacOS no puede leer este formato de forma nativa.
Eso te pone en un aprieto peculiar, limitando cualquier archivo compartido entre las dos plataformas a 4 GB o menos. Si deseas guardar archivos más grandes, deberás crear un segundo espacio dedicado con un formato optimizado para MacOS (extendido) o Windows 10 (NTFS).
Dicho esto, nuestra guía divide el disco externo por la mitad: una sección principal capaz de almacenar archivos de más de 4 GB y una sección secundaria capaz de compartir archivos entre MacOS y Windows 10. No es la solución ideal, lo entendemos, pero funciona.
Antes de profundizar, selecciona un formato primario que usarás con mayor frecuencia: MacOS Extended si usas principalmente Mac con una partición exFAT secundaria, o NTFS si usas principalmente Windows 10 con una partición exFAT secundaria.
Precaución: el formateo elimina todos los datos almacenados en la unidad. Asegúrate de hacer una copia de seguridad de todo lo importante antes de comenzar el proceso de formateo. Existen varios caminos para respaldar tu información dependiendo del tipo de usuario, puedes usar un disco duro externo tradicional, o bien, si eres un usuario con información masiva, puedes usar un dispositivo especial.
Particiona la unidad en Windows 10

Tenemos una guía completa sobre cómo completar el proceso desde Windows 10 aquí. Pero, veamos los pasos importantes que necesitas saber para particionar rápidamente la unidad mientras trabajas en Windows.
En una computadora con Windows 10, el proceso es menos sencillo que lo que se ve en una Mac, pero ahora es más fácil que nunca.
Paso 1. Haz clic con el botón derecho en Inicio y selecciona Administración de discos. La unidad de arranque principal de tu computadora (C:) que aloja Windows y otros programas aparece como Disco 1.
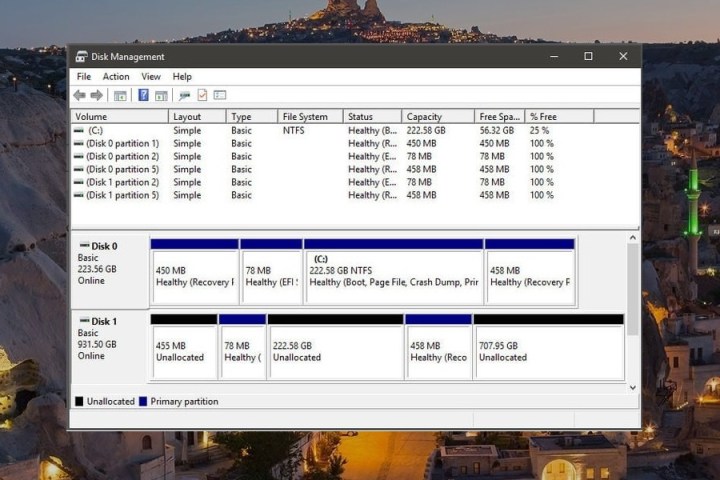
Si tu computadora tiene una unidad de «datos» secundaria (D:), Administración de discos la asigna como Disco 0. Windows 10 normalmente muestra una unidad externa como Disco 2 junto con la siguiente etiqueta alfabética sucesiva, si no tienes ningún otro almacenamiento interno basado en disco. Windows 10 enumera las unidades ópticas de manera diferente.
Por lo general, las unidades externas se formatean de inmediato. Sin embargo, puedes encontrar un error de «No inicializado» al conectar el dispositivo a tu computadora. Eso significa que no está formateado correctamente para funcionar con Windows.
Es más, no tendrás una letra de unidad asignada en el Explorador de archivos (Este equipo) y es posible que ni siquiera tenga espacio asignado para guardar datos.
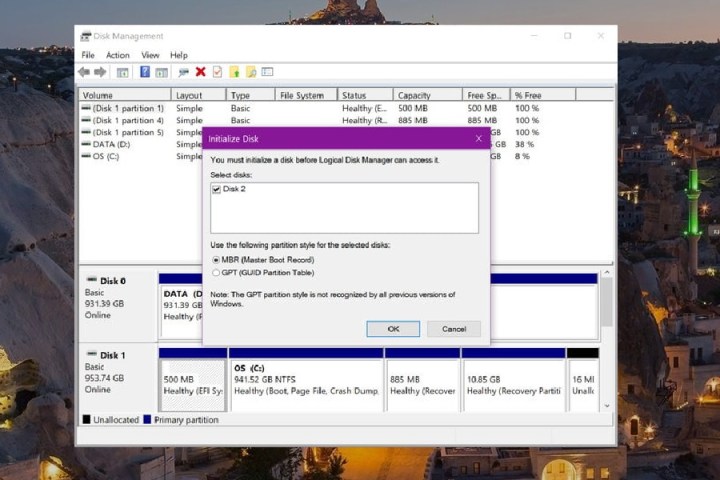
Si ves una ventana emergente que dice: Inicializar disco, esta proporciona dos formatos: Registro de arranque maestro (MBR) y Tabla de particiones GUID (GPT).
El primero es más antiguo y solo admite capacidades de hasta 2 TB, pero es compatible con versiones anteriores de Windows. GPT es un formato más nuevo que admite capacidades más grandes, pero no es compatible con versiones anteriores de Windows.
Selecciona el estilo de partición y haz clic en el botón Aceptar para continuar. Si cerraste accidentalmente la ventana emergente, haz clic con el botón derecho en el disco de la lista y selecciona Inicializar disco en la ventana emergente.
Si no recibiste la advertencia emergente, continúa con el Paso 2.

Paso 2. Haz clic con el botón derecho en Espacio no asignado y selecciona la opción Nuevo volumen simple en el menú emergente, como se muestra arriba.
Paso 3. Comienza el Asistente para nuevo volumen simple. Haz clic en el botón Siguiente.

Paso 4. Dado que, vamos a crear dos particiones, divide el número físico indicado a la mitad y escríbelo en el campo junto a Tamaño de volumen simple en MB y haz clic en el botón Siguiente para continuar. En nuestro escenario, estamos dividiendo un SSD SanDisk Ultra de 1TB.
Paso 5. Permite que el asistente asigne una letra de unidad o asigna manualmente la letra mediante el menú desplegable. Haz clic en el botón Siguiente para continuar.
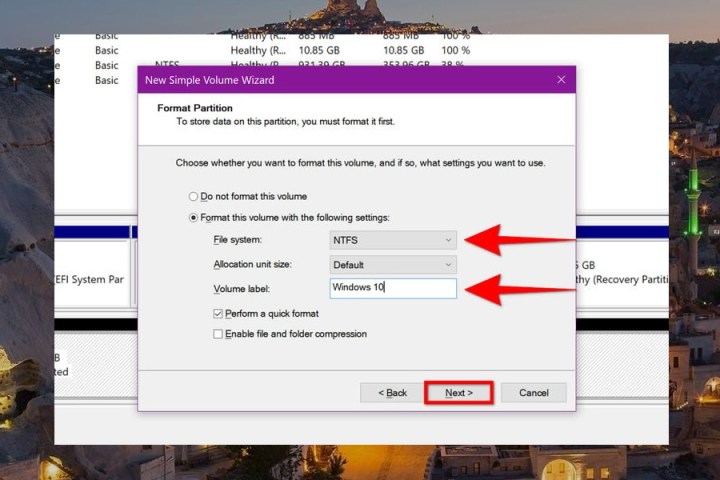
Paso 6. Selecciona un sistema de archivos. Debido a que tu computadora principal con Windows 10, usa NTFS. Ingresa una etiqueta de volumen (nombre de la unidad) puedes usar Windows 10, aunque puedes etiquetar esta partición con casi cualquier palabra. Haz clic en el botón Siguiente para continuar.
Paso 7. Haz clic en el botón Finalizar para completar.
En Administración de discos, el disco externo debe incluir un nuevo volumen, Windows 10 en nuestro ejemplo, y una segunda parte con Espacio no asignado.
Haz clic con el botón derecho en ese espacio no asignado y repite del paso 1 al 6. Esta vez, sin embargo, elige exFAT como sistema de archivos durante el paso 6, que utilizarás para compartir archivos con MacOS. Ten en cuenta que no necesitas especificar un tamaño de volumen.
El resultado debería verse así:
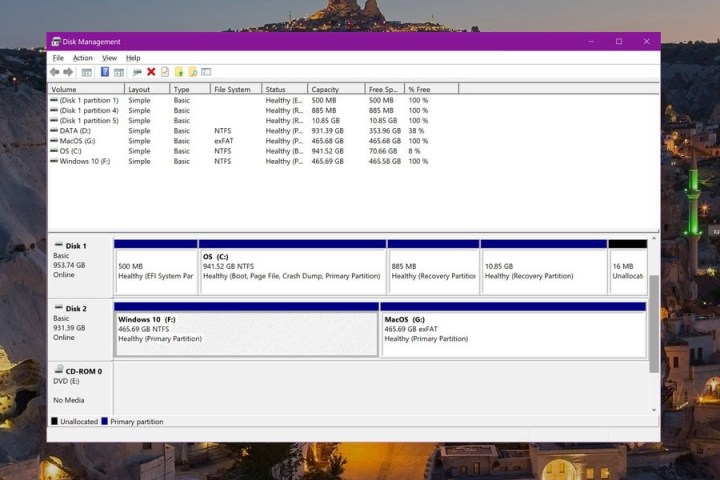
Particiona la unidad en una Mac

Particionar un disco externo en MacOS no es tan molesto, de inicio, asumiremos que no tiene particiones, por lo que necesitaremos crear dos. Si ya tiene una partición compatible con Mac, continúa a partir del paso 5.
Al igual que Windows 10, es posible que veas un error de «inicialización» porque el sistema de archivos de la unidad no es «legible». Haz clic en el botón Inicializar en la pequeña pantalla emergente para crear la primera partición compatible y luego comienza en el paso 5. Si el error no aparece, comienza con el paso 1.
Paso 1. Con Finder resaltado, haz clic en Ir en la barra de menú seguido de Utilidades en el menú desplegable.
Paso 2. Haz doble clic en el icono de Utilidad de Discos en la siguiente ventana.
Paso 3. Con la Utilidad de discos abierta, en la opción Locación, tu unidad aparece en Externa ubicada a la izquierda. Haz clic en Borrar, ubicado en la barra de herramientas superior de la aplicación.
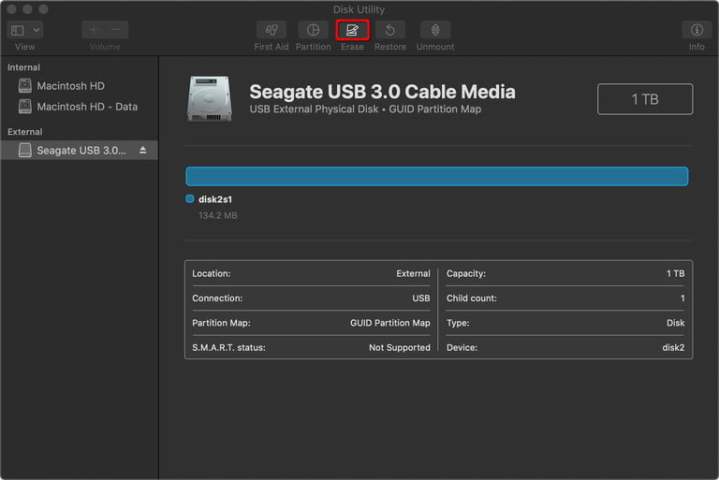
Paso 4. En la siguiente ventana emergente, selecciona un perfil, en este caso, MacOS Extended (Journaled) en la opción Formato, y GUID Partition Map en Esquema o Tipo de partición. Haz clic en el botón Borrar para realizar estos cambios.
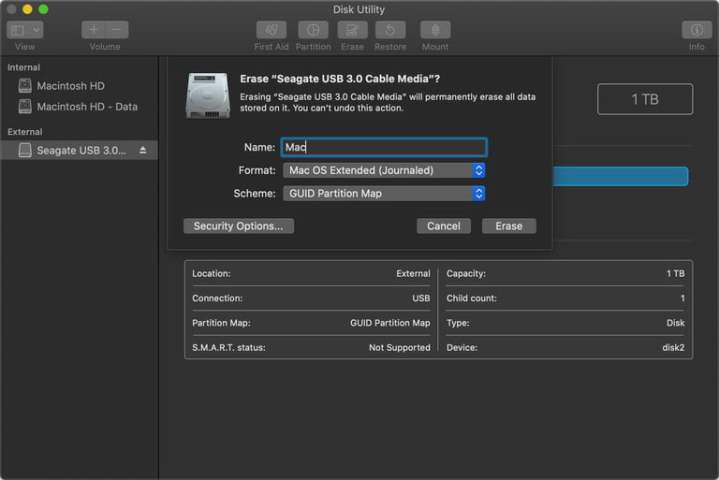
Paso 5. Una vez completado este procedimiento, tu disco debe tener una sola partición. Vamos por la segunda parte. Selecciona nuevamente la unidad en la Utilidad de Discos y haz clic en Partición.
Paso 6. En la siguiente pantalla, haz clic en el pequeño botón más (+) ubicado debajo del gráfico circular azul para agregar una segunda partición.
Paso 7. Aparece una segunda parte, cortando el gráfico circular por la mitad. Ingresa un nombre de volumen, selecciona el formato exFAT y haz clic en el botón Aplicar.
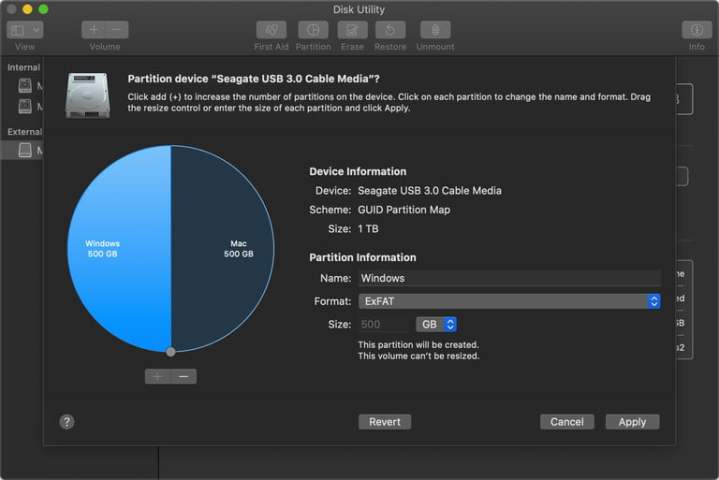
Paso 8. Haz clic en el botón Partición en una ventana emergente adicional para completar el proceso.
El resultado debería verse así:
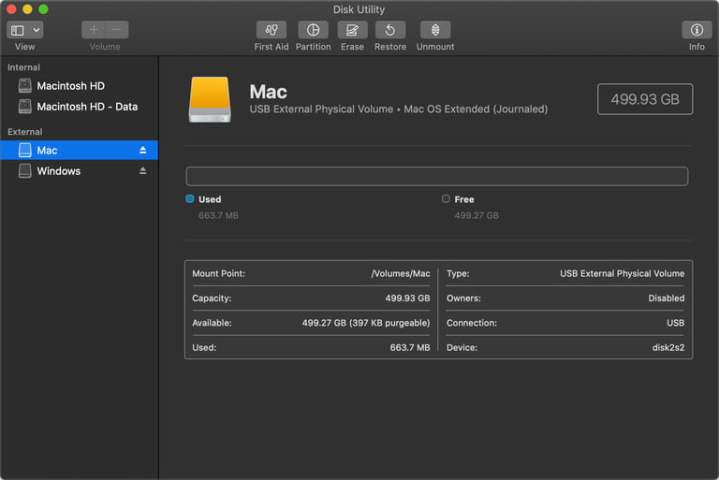
Ten en cuenta que verás iconos en el escritorio para ambas unidades.
Si te preocupa el factor de confiabilidad del sistema de archivos exFAT, o la falta de este, hay una manera de formatear la partición secundaria de Windows a NTFS, pero requiere conectar el disco duro a una computadora con Windows.
Puedes revisar nuestra sección de Windows para obtener más información sobre este proceso.
Notas finales
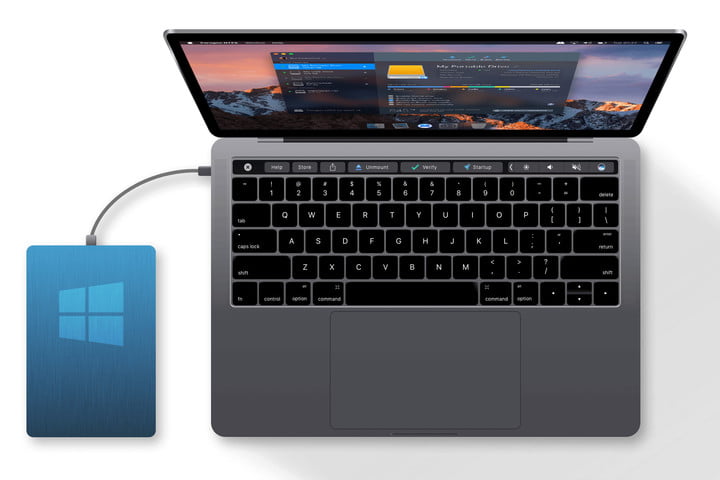
Así se hace la partición de un disco duro para usarlo en Windows y Mac. Alternativamente, puedes instalar un programa como el software NTFS de Microsoft de Paragon (aplicación de pago) o el Tuxera de código abierto (gratis) en tu Mac para habilitar el soporte de lectura/escritura NTFS, pero, incluso con opciones de terceros, algunas características, incluyendo Time Machine, no funcionarán correctamente con un sistema de archivos NTFS.



