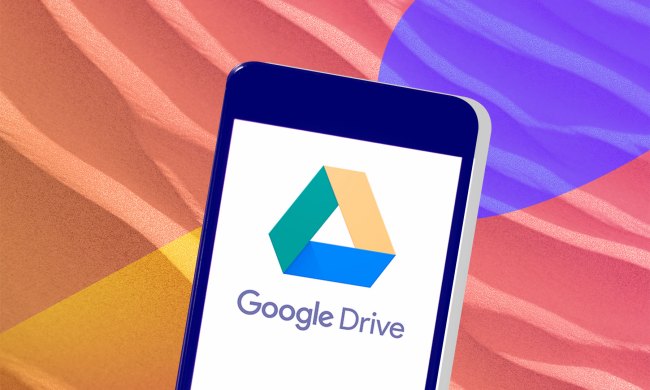¿Últimamente sientes que tu computadora se esfuerza demasiado? Al deshacerte de archivos y transferir datos a otros dispositivos, rápidamente podrás liberar espacio en el disco duro con Windows 10 y mejorar el desempeño de tu unidad. En esta guía te compartimos las maneras más sencillas de hacerlo.
Te va a interesar:
- Cómo comprar el disco duro externo adecuado
- ¿Qué es el disco duro y cómo funciona?
- SSD vs. HDD ¿Cuál te conviene más?
Vacía la Papelera de reciclaje
Ah, la querida Papelera de reciclaje… Es bueno saber que existen algunas cosas de Windows no han cambiado en mucho tiempo. En este sentido, Windows 10 todavía emplea la Papelera de reciclaje para ocultar todos los archivos que deseas borrar, y vaciarla puede resultar eficaz para liberar espacio adicional.

Puedes hacer clic con el botón derecho en el icono de la Papelera de reciclaje para que la opción lo vacíe directamente. Si no puedes encontrar el icono, ve al menú Inicio, luego a Configuración, selecciona Sistema, luego ve a Almacenamiento. Selecciona el almacenamiento local en Este equipo: busca y haz clic en Archivos temporales.
Esto mostrará todas las ubicaciones con archivos temporales, incluyendo la propia Papelera de reciclaje. Marca la casilla junto a Papelera de reciclaje, selecciona la opción Eliminar archivos en la parte superior de la pantalla y confirma tu decisión. ¡Eso es todo lo que hay que hacer!
Nota: vaciar la Papelera de reciclaje solo ayudará a limpiar el disco duro de Windows 10 si está muy llena. Cuando descargues Windows 10 por primera vez (y mucho después, dependiendo de tus hábitos), vaciarla puede no tener mucho impacto en tu disco duro. Si no estás seguro, echa un vistazo en la papelera para ver lo llena que está primero. Unos pocos GB de datos pueden marcar la diferencia.
Elimina archivos temporales y descargas
¿Recuerdas cómo vaciar la Papelera de reciclaje te llevó a los Archivos temporales? Si deseas limpiar más a fondo tu disco duro, puedes eliminar todos los archivos temporales por completo.
¿De qué nos estamos deshaciendo exactamente aquí? los archivos temporales de Windows se utilizan para administrar la edición de documentos, algunos procesos de aplicación, varias tareas de impresión, etc.
Estos archivos generalmente se eliminan automáticamente, pero a veces se quedan ahí. Deshazte de todos ellos marcando la casilla junto a cada tipo de archivo y haciendo clic en la opción Eliminar archivos en la parte superior de la pantalla.
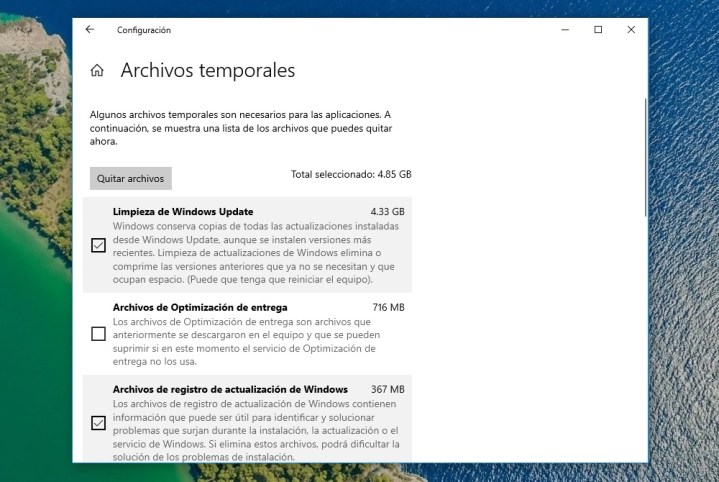
Otro momento en que los archivos se crean automáticamente ocurre cuando descargas algo de internet. Estos archivos aparecen en tus descargas y suelen quedarse ahí, lo que significa que pueden acumularse rápidamente si estás descargando mucho contenido en tu computadora.
Ve a la carpeta Descargas (Explorador de archivos> Este equipo> Descargas), y elimina los archivos que ya no necesitas resaltándolos en grupos o individualmente. Esta es una excelente manera de limpiar el espacio manualmente sin eliminar accidentalmente algo que necesitarás más adelante.
Desinstala aplicaciones
Demasiadas aplicaciones pueden llevar a una desaceleración o falta de espacio para otro contenido, especialmente en algunos de los dispositivos Windows más pequeños y ligeros (como las tabletas Surface). Algunas aplicaciones pueden ocupar una gran cantidad de espacio: el truco está en localizar la parte del disco duro con más recursos y de la que puedes prescindir.
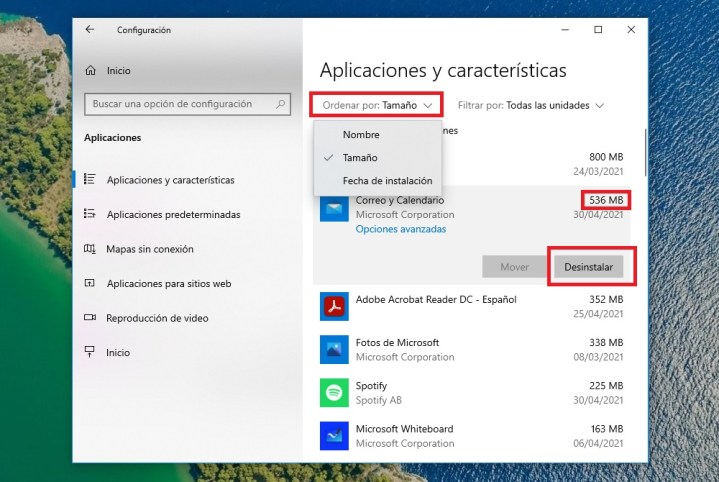
En el menú Inicio, ve a Configuración, selecciona Aplicaciones y luego Aplicaciones y características. Aquí puedes ver todas las aplicaciones descargadas. Windows 10 te permite organizarlas según diversas estadísticas: si tienes una lista larga, ordénalas según la cantidad de espacio en el disco duro que están ocupando.
Comprueba qué aplicaciones están acaparando la mayor cantidad de espacio y elimina aquellas de las que puedes prescindir. Verifica que la aplicación no tenga nada valioso, luego selecciónala y pulsa Desinstalar.
Cambia la manera de usar OneDrive
OneDrive es un servicio en la nube para Windows, por lo que puedes pensar que todos los datos de la nube que utilizas ayudarán a liberar espacio en el disco duro, no a ocuparlo. Esto es cierto, excepto por una característica particular de OneDrive: la capacidad de guardar archivos sin conexión, que tal vez ni siquiera sepas que estás usando.

Se trata de una característica útil: si estás trabajando con archivos confidenciales o grandes proyectos con fechas límite, es una buena idea tener una copia de seguridad. Pero si estás usando OneDrive y guardas automáticamente fuera de línea para cada archivo y documento en el trabajo, la escuela o el hogar, entonces probablemente estés sacrificando espacio en el disco duro sin saberlo.
Encontrarás el icono de OneDrive en el lado derecho de la barra de tareas (puede estar al acecho bajo la flecha Mostrar iconos ocultos). Haz clic en el icono de la nube y selecciona Configuración (los tres puntos en la esquina superior derecha), luego selecciona la opción Preferencias.
Esto te llevará a todos los archivos que OneDrive está guardando sin conexión, y cuánto espacio ocupa cada uno. Deselecciona todas las carpetas de OneDrive que no necesites y recuerda que puedes acceder a todos estos archivos en línea en OneDrive.com, por lo que realmente no estás perdiendo nada.
Usa la Xbox One
Las plataformas de Microsoft están cada vez más interconectadas, y la convergencia es muy evidente en Windows 10, que se conecta más libremente a otros dispositivos de Microsoft como la consola Xbox One.
Si tienes una Xbox One, puedes usarla para ayudar a ahorrar espacio al intercambiar aplicaciones y datos seleccionados. Puedes transmitir contenido desde la Xbox a tu computadora con Windows 10 con solo unos pocos pasos.
Esto te permite almacenar datos en la consola y liberar espacio en tu computadora, si tienes contenido que solo usas mientras estás en casa. Simplemente recuerda eliminar los datos de tu PC después de transferirlos a la Xbox.
Usa un disco duro externo
Una de las formas más sencillas de limpiar tu unidad de disco duro en Windows 10 es trasladar datos adicionales fuera de tu computadora, y para ello puedes utilizar tanto unidades USB hasta discos duros externos.
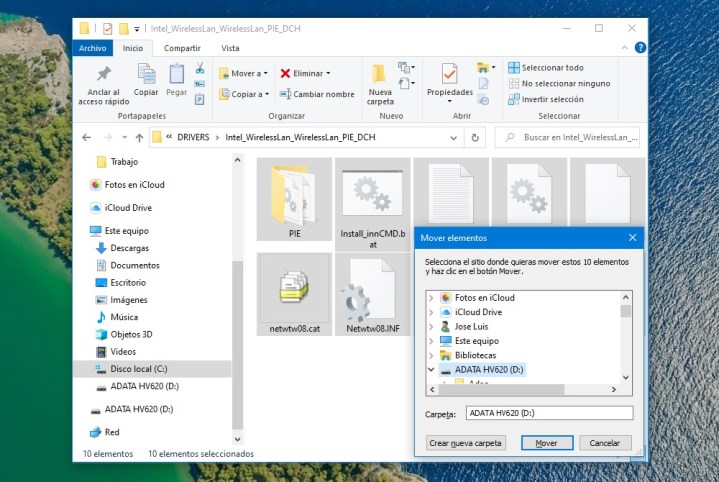
En primer lugar, conecta el disco duro y asegúrate de que está correctamente formateado y listo para cargar. Al arrastrar y soltar un archivo en la nueva unidad con el Explorador de archivos se crearás una copia del archivo, lo que te permitirá borrar el original.
Puedes mover grandes bloques de archivos al mismo tiempo y para ello, abre el Explorador de archivos en la barra de tareas y selecciona todos los archivos que deseas mover fuera del disco duro de tu computadora.
Una vez que estén seleccionados, ve al menú Inicio en la parte superior de la pantalla, selecciona Mover a, luego selecciona Elegir ubicación. Elige tu unidad externa en la lista, y eliminarás todos los archivos en ese destino, ni siquiera tendrás que borrar nada después.
Utiliza un servicio de almacenamiento en la nube
Comprar un disco duro externo o un dispositivo USB no es tu única opción para descargar y guardar tus archivos. En su lugar, puedes copiarlos a servicios de almacenamiento en la nube gratuitos o de pago. Después, elimina la copia en tu computadora, lo que liberará más espacio.

El almacenamiento en la nube es una forma fácil y segura de almacenar tus datos. Algunas de las ventajas incluyen la capacidad de copiar tu sistema operativo y archivos para transferirlos y restaurarlos en un nuevo dispositivo si es necesario.
En lugar de depender de almacenamiento físico como USB y discos duros externos, puedes utilizar un servicio basado en la nube para «llevar» documentos contigo y acceder a ellos desde cualquier lugar donde estés. Todo lo que necesitas es un correo electrónico para inicio de sesión o un nombre de usuario y una contraseña para ingresar.
Muchos celulares guardarán ciertos archivos, como las fotos que vas tomando, en la nube automáticamente. Este sistema de respaldo es ideal porque puedes guardar tus datos, incluso si tu teléfono falla. También puedes acceder a cualquier archivo que hayas guardado en el ciberespacio desde diferentes dispositivos.
Los usuarios de computadora pueden arrastrar y soltar archivos en el almacenamiento en la nube o cargar los datos con poca dificultad. Ten en cuenta la cantidad de espacio disponible para confirmar que tienes lugar para todos tus datos.
Los ejemplos ampliamente utilizados de servicios basados en la nube incluyen iDrive (nuestro favorito), además de Dropbox, Google Drive, Microsoft OneDrive e iCloud. Las empresas desarrollan constantemente opciones en la nube, por lo que podrás encontrar la opción perfecta para tus necesidades de almacenamiento.
Revisa reseñas y considera qué tan grande es el nombre de tu servicio en la nube para estar seguro de que es confiable. De esa manera, puedes garantizar prácticamente que tus archivos no irán a ninguna parte, nunca.