Mantener tu PC saludable debe ser una de tus principales prioridades; después de todo, sin nuestras computadoras no podríamos dispararle a demonios en 4K, editar videos de alta resolución o crear esa presentación que se ganará el corazón de nuestros clientes. Sí, los dispositivos móviles son geniales, pero simplemente no tienen el mismo potencial multitareas. Para que tu equipo sea jovial y eficiente siempre, es importante asegurarse de actualizar los controladores en Windows 10 periodicamente.
Te va a interesar:
- Cómo actualizar de Windows 7 a Windows 10
- Cómo actualizar Windows 10 Home a Pro
- Cómo cambiar la apariencia de Windows 10 a Windows 7
Los drivers o controladores de dispositivos son archivos y programas generados por los fabricantes de cualquier componente que tienes instalado en tu computadora, desde impresoras, tarjetas de video o audio, hasta chipsets para la comunicación entre tarjeta principal, procesador y memoria RAM.
Estos archivos contienen información que te indican a cualquier sistema operativo que recursos físicos y lógicos debe de habilitar en particular para cada dispositivo o periférico, de otra manera, serian inservibles.
Usa Windows Update
Las actualizaciones en Windows 10 no solo corrigen fallas, sino que también instalan nuevos controladores para componentes como audio, Bluetooth, pantalla o monitor y más. Esta es la forma más rápida y fácil de actualizar los controladores.
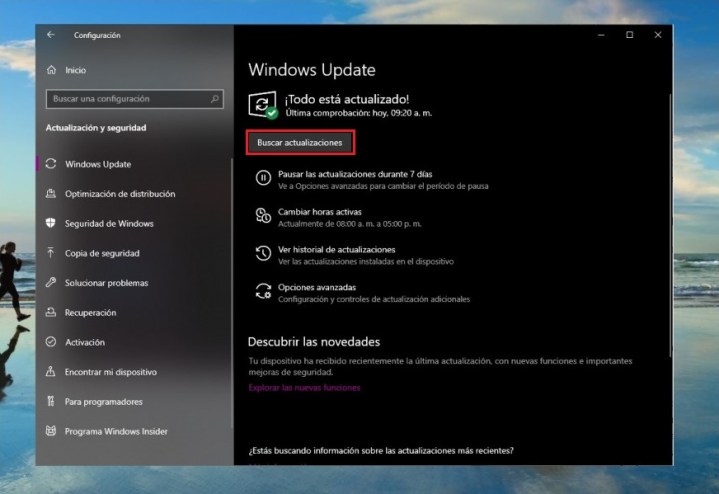
Paso 1: haz clic derecho en el botón Inicio y selecciona Configuración, se abrirá una ventana.
Paso 2: seleccione Actualización y seguridad.
Paso 3: la categoría de Windows Update se carga de manera predeterminada. Haz clic en el botón Buscar actualizaciones.
Usa el software propietario del fabricante
Muchas computadoras de escritorio y portátiles de marcas reconocidas incluyen un programa patentado que descarga e instala actualizaciones de controladores. En el menú Inicio, generalmente se aparecen con el nombre del fabricante de equipo original, OEM (Original Equipment Manufacturer, por sus siglas en inglés), como Dell o HP, o bajo la marca de la computadora, como Asus.
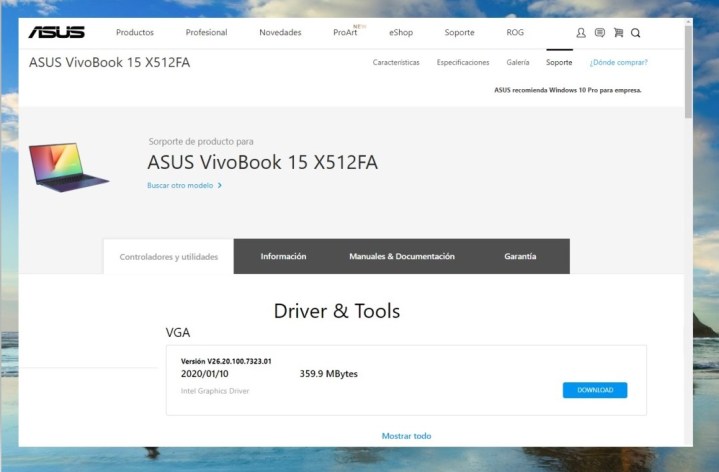
Ejecuta este programa para verificar si el fabricante tiene nuevas actualizaciones que se puedan instalar en tu computadora, incluidas las del BIOS (Basic Input Output System, por sus siglas en inglés).
Es importante tener en cuenta que estos controladores están optimizados específicamente para la versión de tu computadora y el sistema operativo. Por ejemplo: hay versiones de Windows 10 de 64 bits, que no funcionaran en la versión de 32 bits, y viceversa.
Verás actualizaciones del BIOS de tu computadora, tarjetas de red, gráficos integrados y otros dispositivos. Si bien, puedes ir al sitio web del fabricante de un componente y descargar controladores más nuevos, el uso de los drivers liberados por el fabricante de tu PC es un proceso más ágil.
La única excepción en este escenario es para gráficos discretos creados por AMD y Nvidia. Puedes tomar con seguridad el último controlador directamente a través de ellos.
Usar el Administrador de dispositivos
Otra forma de actualizar los controladores es a través del Administrador de dispositivos. Aquí, debemos dividir esta sección en dos partes: Microsoft y Fabricante. Si bien Windows puede ofrecer uno reciente que sea totalmente compatible, tal vez no sea el último emitido para ese componente, como un hotfix o un controlador beta.
Microsoft

Paso 1: haz clic derecho en el botón Inicio. Selecciona Administrador de dispositivos.
Paso 2: haz clic en la flecha junto a la categoría de hardware que deseas actualizar, como Bluetooth o controladores de almacenamiento. Esta acción expande la categoría para mostrar los componentes que deseas actualizar.
Paso 3: haz clic con el botón derecho del componente que desees actualizar y selecciona Actualizar controlador en el menú emergente.
Paso 4: Selecciona la opción Buscar software del controlador actualizado automáticamente en la siguiente ventana.

Windows 10 escaneará en su almacén local de controladores vigentes de Microsoft, y verificará si existe uno más nuevo para ese dispositivo. De lo contrario, aparecerá un mensaje que dice: «El mejor controlador para su dispositivo ya está instalado».
Fabricante

Paso 1: haz clic derecho en el botón Inicio. Selecciona Administrador de dispositivos.
Paso 2: haz clic en la flecha junto a la categoría del dispositivo que deseas actualizar, como Bluetooth o controladores de almacenamiento. Esta acción expande la categoría para mostrar los componentes existentes.
Paso 3: haz clic con el botón derecho en el componente y selecciona Actualizar controlador en el menú emergente.
Paso 4: selecciona la opción Buscar software de controlador en el equipo, en la siguiente pantalla.

Paso 5: haz clic en el botón Examinar para abrir el Explorador de archivos y encontrar el controlador que descargaste. Asegúrate de que la opción Incluir subcarpetas esté marcada para que Windows 10 encuentre el archivo .INF correcto, (.INF es la extensión de los controladores).
Paso 6: haga clic en el botón Siguiente para iniciar la actualización.

Actualización de gráficos – AMD
Puedes actualizar los gráficos de Radeon de dos maneras: a través del cliente de escritorio de AMD o descargando el paquete de controladores directamente desde el sitio web de la compañía. Aquí están los enlaces:
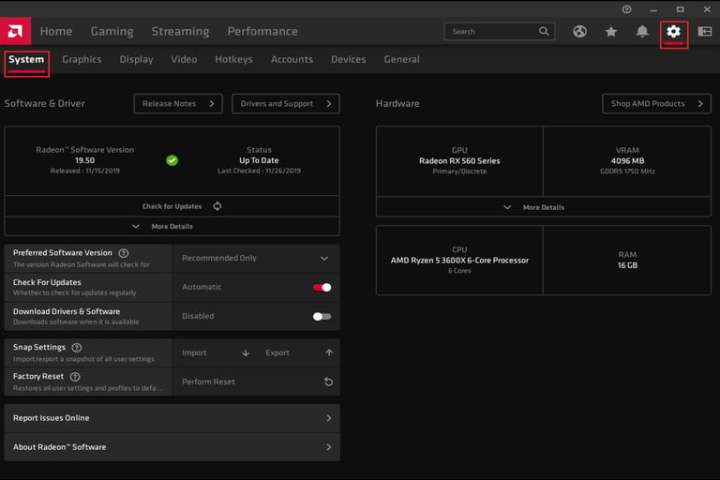
Radeon Software Adrenalin 2020 Edition: este cliente de escritorio te envía una notificación cuando hay un nuevo controlador disponible. También, puedes hacer clic en el icono de engranaje ubicado en la esquina superior derecha, seguido de la pestaña Sistema. Luego, verás la opción Buscar actualizaciones.
Depósito de controladores AMD Radeon: simplemente descarga el paquete e inicia el instalador; no necesitas usar Windows Update ni Administrador de dispositivos.
Actualización de gráficos – Nvidia
Al igual que AMD, puedes actualizar los controladores GeForce de Nvidia de dos maneras: a través del cliente de escritorio de Nvidia o descargando el archivo directamente desde el sitio web de la compañía. Aquí están los enlaces:

Experiencia GeForce: este cliente de escritorio te envía una notificación cuando hay un nuevo controlador disponible. También, puedes hacer clic en la pestaña Controladores para verificar manualmente.
Depósito de controladores Nvidia GeForce: simplemente descarga el paquete e inicia el instalador; no necesitas usar Windows Update ni Administrador de dispositivos.
Actualización de gráficos – Intel
Intel actualmente no ofrece gráficos discretos. Los núcleos de la tarjeta de video están integrados en el procesador. Sin embargo, puedes actualizar manualmente los controladores utilizando la herramienta Asistencia para soporte técnico y drivers de Intel.
Una vez instalado, haz clic en el botón azul Iniciar y comenzará la descarga, instala el archivo. La aplicación escaneará tu sistema y abrirá una ventana del navegador, mostrando los últimos controladores disponibles para tu computadora. Si está actualizada, observarás un mensaje que dice: «Tus controladores y software Intel están actualizados».
Ten en cuenta que, si estás ejecutando un sistema prefabricado, este programa no puede actualizar los controladores OEM personalizados. Deberás cargar la herramienta de actualización patentada del fabricante de la computadora para recibir los últimos controladores disponibles.
¡Advertencia! No utilices programas de terceros
Absolutamente no uses software de actualización de controladores de terceros. Puede parecer más sencillo y legítimo, a primera vista, pero a menos que seas un experto, no tienes ninguna forma de confirmar que lo que instalas no está desactualizado, dañado o sea un virus que dañe tu equipo.
No tienes que pagar dinero para descargar nuevos controladores a los que puedes acceder de forma gratuita desde el fabricante.
Los únicos métodos para actualizar de forma segura los controladores de tu computadora se enumeran arriba.



