¿Qué uso le das a Windows? ¿Al trabajar ejecutas más aplicaciones que un usuario promedio? ¿Quizás necesitas mayor capacidad remota? En ese caso, tal vez actualizar Windows 10 Home a Pro sea lo que necesitas para mejorar tu experiencia de trabajo.
Hemos elaborado esta sencilla y práctica guía para ayudarte en la actualización a Windows 10 Pro.
Paso 1: verifica tu versión de Windows
Antes de comenzar con la actualización, debes verificar qué versión está ejecutando tu computadora. Para hacerlo, dirígete al cuadro de búsqueda en la barra de tareas de Windows 10, o haz clic en el menú Inicio. A continuación, escribe Acerca de.
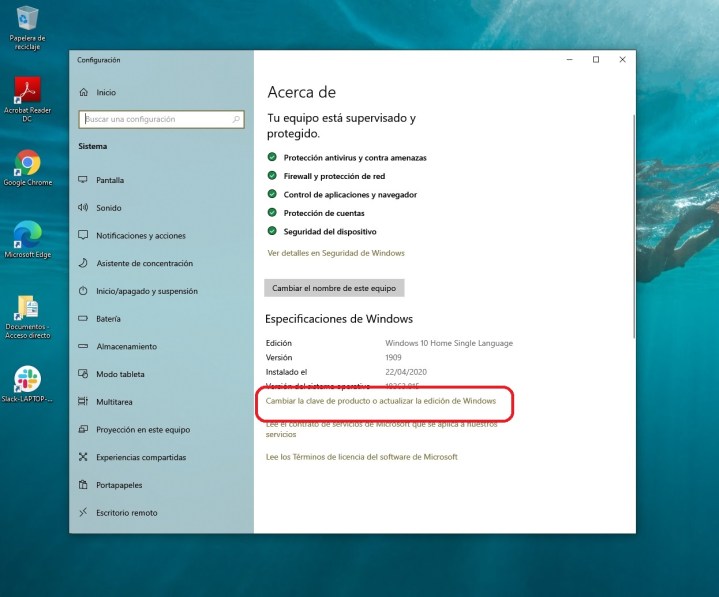
En la lista de resultados que aparecen, haz clic en Acerca de tu PC, que abrirá una ventana de configuración. Desplázate hacia abajo hasta la parte inferior de la pantalla y verifica en Especificaciones de Windows para revisar qué versión de Windows estás ejecutando. Si tu versión es Windows 10 Pro, no habrá necesidad de actualizar. De lo contrario, continúa con el Paso 2.
Paso 2: haz clic para actualizar
A continuación, en esa misma ventana, haz clic en Cambiar clave de producto o actualizar la edición de Windows. Hacerlo debería abrir la página de configuración de Activación. Ahora, verás dos formas de actualizar Windows 10 Home a Pro.

Si ya compraste una clave de producto de Windows 10 Pro, puedes hacer clic en Cambiar clave de producto y simplemente ingresarla para actualizar. Windows la verificará en los servidores de Microsoft. Una vez que se valide, tu computadora descargará algunos de los archivos necesarios para Windows 10 Pro. Se te pedirá que reinicies, y lo hará con la nueva versión del sistema operativo.
Paso 3: compra una clave de producto
Si aún no tienes una clave de producto de Windows 10 Pro, puedes comprar una actualización por única vez desde en la tienda de Microsoft integrada en Windows. Simplemente haz clic en el enlace Ir a Store para abrir Microsoft Store.
A través de Microsoft Store, una actualización única a Windows 10 Pro costará $99 dólares. Puedes pagar con una tarjeta de crédito o débito vinculada a tu cuenta de Microsoft.

Paso 4: reinicia tu computadora
Una vez que la hayas comprado, se descargaran los archivos requeridos y tendrás que reiniciar tu computadora para terminar la actualización a Windows 10 Pro. Una vez que se inicia, las nuevas funciones otorgadas con Pro deberían ser todas tuyas y ya podrás disfrutarlas.
Sin embargo, debes de tener en cuenta que si bien pagar $99 dólares por una actualización a Windows 10 Pro es una excelente idea, esto se debe únicamente a que ya cuentas con la versión de Windows 10 Home. Si estas construyendo tu computadora desde cero, una actualización de este tipo te saldría más costosa.
El precio de Windows 10 Home es de $140 dólares, y agregar una actualización de Windows 10 Pro de $100 dólares eleva el precio a $240 dólares. Si compras la licencia de Windows 10 Pro te costara $200 dólares. Todos estos costos adicionales deben tenerse en cuenta cuando estés pensando en actualizarte a Pro.



