¿Creías que era imposible editar un PDF? No solo es posible, sino que además existen varios métodos que puedes aprovechar para este fin. En esta guía te explicamos cómo editar un PDF de diferentes maneras.
Te va a interesar:
Usando Adobe Acrobat
El formato PDF fue creado por Adobe, por lo que tiene sentido recurrir a las aplicaciones de Adobe Acrobat al editar archivos PDF. Para usar este método, necesitarás acceso a Adobe Document Cloud (DC). Si tú o tu empresa ya pagan por una suscripción a Adobe, esto no será un problema; solo debes ingresar a Acrobat y seguir nuestras instrucciones.
Si no tienes la suscripción, y solamente tienes un proyecto PDF único que realmente necesitas editar, puedes iniciar una prueba gratuita de Adobe DC y obtener acceso temporal a las herramientas que necesitas, sin invertir en costos a largo plazo. De una u otra manera, estos son los pasos a seguir.
Paso 1. En Adobe Acrobat, dirígete a Files y abre el archivo PDF que quieres editar. El contenido debería aparecer en la ventana de Acrobat.
Paso 2. Busca la herramienta Edit PDF, que debería ser una selección en la sección de herramientas del lado derecho. Selecciónalo para pasar a un modo interactivo que te permite seleccionar contenido PDF.
Paso 3. Realiza tus cambios. Puedes editar texto, buscar errores de ortografía, cambiar el tamaño de la mayoría de los elementos (usando las herramientas de Objects) y mucho más. El fondo, el enlace, el encabezado y otros conjuntos de funciones se pueden aplicar, lo que te permite editar prácticamente lo que desees.
Nota: Vale la pena señalar que Adobe tiene versiones de aplicaciones móviles de este software si necesitas trabajar sobre la marcha. La aplicación también es una de las mejores opciones si necesitas imprimir un PDF.
Si no te importa pagar por una versión más permanente del servicio, los precios de la versión estándar comienzan en $15 dólares por mes. También hay una versión gratuita para ver PDFs con muchas menos capacidades, si solo necesitas revisar el contenido en PDF y no en cambiarlo.
Aplicaciones alternativas
Las aplicaciones de terceros ofrecen una variedad de opciones de edición rápida de documentos PDF como alternativa a Adobe Acrobat. Por lo general, son gratuitos y están disponibles para usar o descargar con una búsqueda rápida en tu navegador. Si bien estas herramientas son más limitadas que las que ofrece Adobe, son una solución ideal para ediciones más simples.
Desygner

Desygner es la más nueva aplicación vía web que te ayudará a modificar a tu completa satisfacción cualquier archivo PDF de hasta 10 páginas. Es compatible con las plataformas Windows, Mac, iOS y Android, la única limitante aquí, es que es de uso personal. Puedes aprovechar la prueba gratuita de 30 días en caso de que selecciones la opción de facturación anual en cualquiera de sus planes.
Con solo registrarte en su página web, te da acceso a un plan completamente gratuito de por vida con beneficios que incluyen miles de plantillas modificables, millones de imágenes e iconos libres de derecho y más de 300 tamaños predefinidos, entre otras prestaciones.
En caso de requerir una mayor personalización y recursos, cuentan con diferentes planes. Por el plan Pro+ tendrías que pagar $4.95 dólares mensualmente si prefieres el plan anual o bien $9.95 dólares mensuales si escoges hacer el pago cada treinta días. Te da la ventaja del plan gratuito y acceso hasta a 5 miembros de tu equipo, sin los molestos anuncios, muchas más imágenes, soporte a versiones anteriores, programador de RRSS y muchas prestaciones más.
El plan Business te agrega lo del Pro+ más otros recursos muy interesantes como acceso a mas de 120 millones de imágenes de Shutterstock, dominio único, administración de usuarios, soporte el mismo día y Marca de Empresa, para hacer más sencillo y personalizable a tus clientes los folletos con restricciones personalizadas.
El costo del plan Business es de $9.95 por mes en plan facturado anualmente, o bien $19.95 si deseas pagar cada mes. Por último, cuenta con un plan Personalizado, en donde puedes agregar opciones que el plan Business, el costo depende de las opciones a elegir, por lo que tendrás que contactar y crear tu plan.
Modificar un archivo PDF es de lo más sencillo.
Paso 1. Inicia tu sesión en la página de Desygner.
Paso 2. Ubica el archivo PDF que quieras modificar en tu computadora e impórtalo, puedes usar la función arrastrar y soltar en la ventanilla del medio.
Paso 3. Una vez que termino de cargarse, verás una página miniatura de tu archivo PDF en la parte inferior. En ese momento pasarás a la vista de editor, con la imagen del lado derecho donde podrás agregar, eliminar o modificar lo que deseas, texto, imágenes, fondo o hipervínculos.
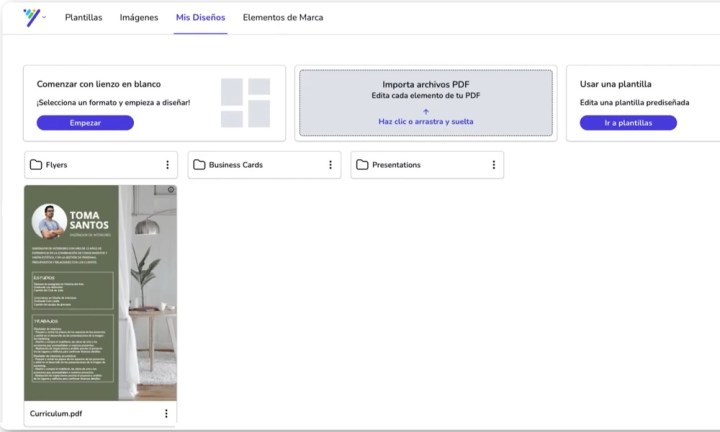
Paso 4. Del lado izquierdo esta a tu disposición un menú de herramientas de acuerdo con el plan que tengas acceso. La edición es de lo más sencillo, solo tienes que hacer clic en el documento en la sección que deseas modificar y listo.
Paso 5. En caso de seleccionar texto para modificar, se abrirá un menú extra dentro del editor con las fuentes de letras para elegir la de tu preferencia. Lo mismo pasa si deseas cambiar alguna imagen, al seleccionarla, se abre el menú de imágenes donde puedes seleccionarla desde diferentes ubicaciones. El mismo procedimiento aplica si deseas cambiar el fondo del archivo, ya sea por color solido o una imagen.

Paso 6. Por último, solo guardas y descargas tu archivo final haciendo clic en el botón Descargar, que se ubica en la esquina superior derecha y listo, a presumir tu edición.
PDFsam
Si tu objetivo es moverte entre las páginas PDF para formar documentos más complejos, PDFsam es todo lo que necesitas. Es una herramienta de extracción que puedes usar para extraer y cambiar cualquier página PDF dentro de un archivo, o entre varios archivos PDF, para crear el documento que necesitas. Puede dividir archivos PDF a través de marcadores personalizados, tamaño o límite de página, y rotar páginas según sea necesario.
El diseño de PDFsam es simple y fácil de entender para los principiantes: se trata únicamente de mover contenido alrededor de tus archivos PDF, lo cual es útil cuando se publican documentos más grandes y se crean rápidamente mensajes PDF salientes.
Sin embargo, no es muy bueno si necesitas profundizar y alterar colores, corregir la resolución, corregir errores de ortografía, etc. Existe una versión mejorada del software que agrega más funciones de edición en una descarga gratuita adicional, pero esta opción es más compleja y tomará más tiempo para aprender.
PDF Xchange
Esta descarga gratuita viene con el PDF-Xchange Editor, que proporciona una larga lista de cosas que puedes hacer con las páginas PDF, en algunos aspectos incluso más completa que Adobe Acrobat. Puedes dividir, fusionar, editar, revisar la ortografía, traducir a otros idiomas, agregar comentarios e insertar enlaces externos.
El software también incluye complementos para Javascript, copias de seguridad de archivos, inserción de imagen y sellos personalizados. Además, trabaja con Google Drive y con un conjunto completo de otras funciones que se incluyen cuando compras una licencia avanzada.
En otras palabras, probablemente puedas encontrar la herramienta adecuada para hacer exactamente lo que quieras en un archivo PDF. El inconveniente es que puede tomar un tiempo aprender y ubicar con precisión lo que necesitas, especialmente cuando utilizas por primera vez el software.
Sejda online PDF editor
Si no quieres descargar ningún software en particular para editar un PDF, los editores en línea como Sejda son perfectos. Permite editar el texto existente dentro de un PDF, firmar digitalmente, eliminar áreas en blanco, agregar imágenes, y hacer anotaciones en el texto.
El servicio tiene algunas limitaciones, como un máximo de 200 páginas para archivos PDF editables, y no manejará archivos PDF de más de 50 MB, pero si deseas funcionalidad adicional, hay paquetes de suscripción disponibles que abren páginas ilimitadas y todo tipo de tamaños de PDF, así como acceso a una aplicación de escritorio.
Convertir el archivo PDF
Hay una última opción, si es que no te sientes cómodo con los archivos PDF, o necesitas hacer mucho trabajo y no tienes tiempo para ponerte a “jugar” con nuevas aplicaciones. Convierte el PDF a un formato diferente y trabaja en él en un software que sea más cómodo o adecuado a tus necesidades.
La forma más básica de hacerlo es en la aplicación de procesamiento de texto que usas, ya sea Microsoft Word o Google Docs. Si bien, esto puede “hacerte el trabajo”, tiene el problema que la conversión de PDF puede ser impredecible, especialmente en estas aplicaciones básicas de procesamiento de texto. Cosas como símbolos, fuentes, alineamiento, el espaciado y el formato en general pueden cambiar.

Te sugerimos comenzar con un convertidor de PDF dedicado, como Able2Extract Professional 15, que te permite convertir archivos PDF a CSV, Word, PowerPoint, AutoCAD e incluso formatos Excel, entre otras opciones. También te permite volver a convertir el documento a PDF una vez que hayas terminado de trabajar en él.
Si quieres convertir archivos PDF sin importar qué, también puedes usar Adobe Acrobat. Adobe te permite convertir archivos PDF a Word, Excel o PowerPoint dentro de Acrobat. A ser posible, esto te lo recomendamos por sobre otros métodos, ya que la conversión de formato de Adobe tiende a ser más precisa que la mayoría.







