Tal y como sucede con las aplicaciones de Apple, Microsoft se esfuerza por ofrecer a sus clientes un catálogo de aplicaciones sólido para Windows 10. Su biblioteca ciertamente está ahora más poblada, con las aplicaciones que más usamos –Facebook, Netflix y Hulu, por ejemplo– hace tiempo disponibles. Pero tampoco podemos aquí negar lo evidente: el catálogo de apps es mucho mayor en Android. En realidad, esto no es un problema, si es que sabes cómo ejecutar aplicaciones de Android en Windows.
También te va a interesar
- Las mejores apps de Android
- Alternativas a Microsoft Office
- Cómo hacer una captura de pantalla en PC
Ojo: no es tan fácil como instalar una aplicación de Windows, aunque Microsoft podría estar trabajando en una opción para llevar aplicaciones de Android a Windows 10 (mediante mirroring). Esto último no lo podemos confirmar, pero siempre hay trucos para conseguirlo. Ah: y si estás usando una Chromebook, puedes consultar nuestra guía cómo instalar aplicaciones de Android en Chrome OS.
A través de Microsoft
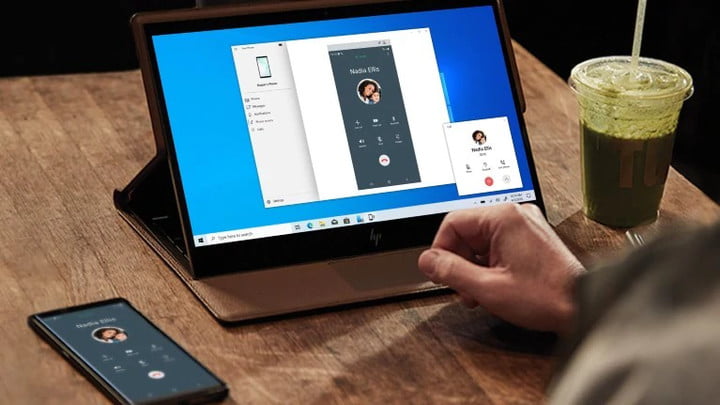
Microsoft ofrece una opción de duplicación de pantalla del teléfono a través de la aplicación Your Phone. Los teléfonos Android que tengan instalado el servicio Enlace a Windows (Link to Wondows) pueden usar esta opción de duplicación para mostrar las aplicaciones de Android directamente en la pantalla de Windows 10. Aquí te explicamos cómo configurarlo.
Paso 1: verifica si tu teléfono Android es compatible. En realidad, este es el mayor obstáculo para usar esta solución, ya que el servicio está actualmente limitado a dispositivos Samsung Galaxy. Puedes consultar la lista completa aquí.
Paso 2: Actualiza tu computadora con Windows 10 si es necesario. Necesitarás al menos las actualizaciones de Windows de 2019 para que esto funcione correctamente.
Paso 3: descarga la aplicación Tu teléfono en tu computadora, y ábrela para iniciar sesión.
Paso 4: en tu teléfono Android, desliza hacia abajo hasta el panel de notificaciones y selecciona Enlace a Windows. Inicia sesión en la misma cuenta de Microsoft nuevamente. Cuando se te solicite, permite que continúe la conexión y espera hasta que aparezca el nombre de tu PC en la sección Enlace a Windows.
Paso 5: Ahora puedes usar la aplicación Tu teléfono para seleccionar y reflejar tu pantalla de Android en tu computadora. Selecciona Configuración, y asegúrate de que la opción Mostrar la pantalla de mi teléfono esté activada. Luego, selecciona Pantalla del teléfono en el menú de la izquierda.
Emulador de Bluestacks

El Bluestacks App Player es uno de los emuladores de Android más robustos que existen, lo que te permite ejecutar juegos y aplicaciones en Android 7.1.2 (Nougat) en tu escritorio de Windows. Si tienes una cuenta de Facebook o Twitch y una PC con más de 8 GB de RAM, incluso podrás transmitir aplicaciones y juegos directamente desde la ventana Bluestacks.
Cuenta con una interfaz de diseño personalizado que facilita la conmutación de la configuración de emulación y el lanzamiento de aplicaciones y la tecnología «Layercake» que emplea aceleradores de hardware para mejorar el rendimiento de los juegos de Android en Windows.
Es importante tener en cuenta que si bien Bluestacks es gratis, una suscripción opcional ($2 dólares por mes) te dará acceso a un soporte premium y ofertas exclusivas de los desarrolladores de aplicaciones. A continuación te mostramos cómo instalar Bluestacks en el disco duro de tu computadora:
Paso 1: descarga el instalador del sitio web oficial de Bluestacks.
Paso 2: Inicia la aplicación de instalación y elige la ubicación de almacenamiento para los archivos de datos y aplicaciones. Desafortunadamente, no se puede cambiar el directorio de Bluestacks y se instalará en la unidad de arranque de forma predeterminada.
Paso 3: Una vez que Bluestacks termine de instalarse, ejecútalo, introduce las credenciales de tu cuenta de Google: iniciarás una sesión en Google Play Store, donde encontrarás todas las aplicaciones instaladas y compradas.
Arranque Dual
Existe una alternativa a los emuladores de Android que te ofrece nuevas versiones de Android, pero la configuración es un poco más complicada. Se llama «arranque dual» y transforma efectivamente tu computadora Windows en un dispositivo Android. Obtendrás la opción de iniciar en Android cuando enciendas tu computadora, y Android funcionará igual que en tu teléfono o tableta.
Sin embargo, no es tan simple como instalar Android nativo: el hardware de las computadoras (procesador, tarjeta gráfica, etc) se incorpora por lo general de terceros fabricantes, con lo que deberás encontrar una distribución personalizada que sea compatible con tu máquina.
Android-X86
Android-x86 es un proyecto de código abierto que permite portar la versión más reciente de Android al hardware de Windows (en la actualidad es Android 8.1 RC2 Oreo). La última versión de Android-x86 agrega el esperado soporte a las notificaciones de Google, una administración más inteligente de las aplicaciones en segundo plano, la selección de texto inteligente y la aceleración de hardware OpenGL ES 3.x para gráficos Intel, AMD y Nvidia.
Aunque las personalizaciones que se permiten para Android son mínimas, el equipo de Android-x86 agregó algunos ajustes significativos para que la instalación de Android tenga una interfaz similar a la de un escritorio. Esta versión cuenta con un nuevo Launcher de la barra de tareas y las aplicaciones pueden iniciarse en ventanas de tamaño variable en lugar de a pantalla completa.
Android-x86 te permite asimismo personalizar Android a tu gusto: puedes instalar temas de terceros, pantallas de inicio y todo ello sin tener que preocuparte de si son compatibles o no (a diferencia de lo que sucede con Remix OS). Aquí tienes un listado de dispositivos compatibles. ¿Cómo instalar Android-x86 en el disco duro de tu PC?
Paso 1: Primero, asegúrate de que el disco duro de tu computadora tenga al menos 2 GB de espacio libre. Descarga la última ISO de Android-x86 y si tu dispositivo no está en la lista, descarga el archivo genérico.
Paso 2: Descarga UNetbootin. Ejecuta UNetbootin y selecciona el archivo ISO de Android-x86 que descargaste anteriormente. Selecciona la unidad USB de la lista de opciones y haz clic en Aceptar. Espera a que UNetbootin copie e instale Android-x86 en tu unidad flash.
Paso 3: Reinicia la computadora y selecciona Iniciar en la pantalla de selección de dispositivos de inicio, a continuación, selecciona tu unidad flash. En el menú UNetbootin, selecciona Instalar Android-x86 en el disco duro.
Paso 4: Selecciona la partición (o ubicación) en la que deseas instalar Android-x86. El programa te preguntará si deseas formatear el disco, si no estás seguro, no lo hagas.
Paso 5: Se te preguntará si deseas instalar GRUB. Selecciona Sí, y Sí nuevamente. Luego se te preguntará si deseas «hacer que el sistema sea r/w», que permite a Android-x86 leer y escribir datos en tu disco duro. Selecciona Sí .
Paso 6: Reinicia tu computadora por segunda vez. Una vez instalada, al igual que con el sistema operativo Phoenix, usa Google Play para instalar las aplicaciones de Android como desees.
Surface Duo y el emulador de Microsoft

En 2020, Microsoft dio a conocer detalles sobre Surface Duo y Surface Neo programados para mediados de 2020. Vale la pena señalar el Surface Duo en particular para los fanáticos de Android, ya que está diseñado para ejecutar Android como su sistema operativo nativo.
Esto brindará a los compradores un dispositivo Android suministrado por Microsoft, incluyendo una compatibilidad adicional con Windows, que puede ser atractivo para muchas personas. Si deseas un dispositivo Microsoft Android «de fábrica», ¡solo espera!
Sin embargo, hay otra consideración de Android para tener en cuenta. Para prepararse para el próximo Surface Duo, Microsoft puso a disposición la vista previa del SDK Duo para descargar tanto para desarrolladores como para fanáticos interesados.
Esta vista previa instala un emulador de Android en tu computadora, diseñado para imitar el diseño Duo de doble pantalla, integrado con Android Studio.
Si no te importa sumergir los dedos de los pies en el mundo de las herramientas para desarrolladores, esta es una opción para ejecutar y probar rápidamente las aplicaciones de Android en tu computadora con Windows (y ver cómo se ejecutarán en Duo). Puedes descargar este emulador de forma gratuita para probarlo.
*Actualizado el 04 de agosto de 2020 por Daniel Matus.



