Hay pocas cosas tan desesperantes como una computadora lenta. Estás trabajando o haciendo una tarea, y justo cuando tienes más prisa por entregar el informe, tu PC parece estar de vacaciones. Para evitar este tipo de inconvenientes, es necesario programar un buen mantenimiento al sistema cada cierto tiempo. Para ayudarte, hemos hecho una guía paso a paso sobre cómo acelerar el rendimiento de tu PC con Windows que de seguro te va a interesar.
- Optimiza tus dispositivos de almacenamiento
- Libera espacio en disco
- Asegúrate de que tu computadora esté libre de malware
- Deshazte de los programas y aplicaciones no utilizados
- Eliminar componentes innecesarios de Windows
- Detener la ejecución automática de programas al inicio
- Ajustar la configuración de tus gráficos
- Tener Windows Update al día
- Opciones de energía bien configuradas
- Actualiza tu sistema
Queremos que tu PC vuelva a su velocidad original, todo sin necesidad de hacer una restauración total gracias a algunos trucos que nos asegurarán que tu máquina Windows esté funcionando a su velocidad óptima.
Optimiza tus dispositivos de almacenamiento

Los discos duros almacenan archivos como bloques de datos que se pueden dispersar alrededor de las pistas que forman un disco duro. Los archivos más grandes equivalen a más bloques y, a medida que copias, mueves y reorganizas los archivos, esos bloques de datos a veces se organizan de manera ineficiente.
Piensa en ello como una oficina desordenada en la que abriste un armario y colocaste todo su contenido de forma dispersa. Al final encontrarás la forma de localizar todos los documentos que necesitas, pero perdiendo el tiempo buscándolos.
Eso es exactamente lo que hace tu HDD con el tiempo, por lo que, para mantener todos tus datos bien organizados y tu sistema actualizado, es mejor limpiar las cosas regularmente a través de un proceso conocido como «desfragmentación». La desfragmentación reúne los “fragmentos” en que un archivo se dividió, lo más cerca unos de otros y, por lo tanto, pueda tener un acceso más rápido a ese archivo.
Las SSD (unidades de estado sólido) no sufren los efectos de la desfragmentación porque no hay un disco giratorio para buscar datos, con lo que no debes preocuparte por desfragmentarlos. De hecho, mejor no desfragmentar las SSD: se desgastan con el tiempo y el proceso de desfragmentarlos acortaría su vida útil.
En cambio, los SSD tienen su propia técnica de optimización, conocida como el comando TRIM, el cual se puede ejecutar en cualquier SSD para eliminar un bloque de datos que ya no sea necesario y mantener la unidad en óptimas condiciones de funcionamiento. Echa un vistazo a las diferentes opciones para optimizar ambos tipos de discos:
Paso 1: coloca el cursor en el cuadro de búsqueda de Cortana y escribe desfragmentar. Luego, selecciona Desfragmentar y Optimizar unidades de la lista para abrir la utilidad.
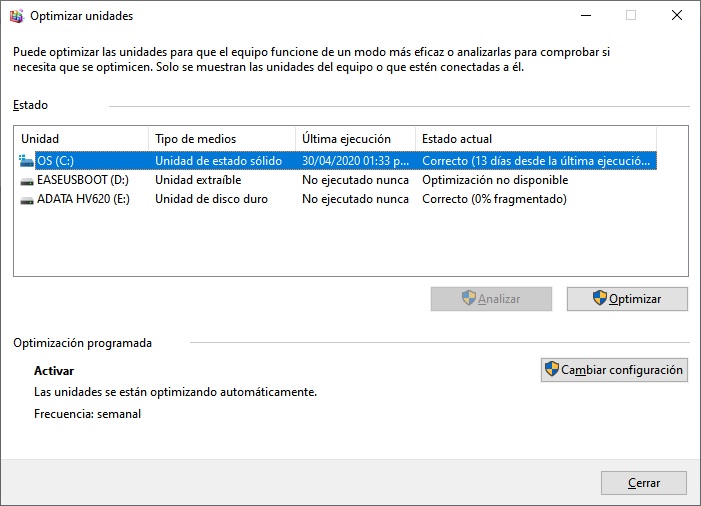
Paso 2: en la ventana Estado, haz clic en la unidad que desees optimizar. La columna Tipo de medios te indica qué tipo de unidad estás optimizando.
Paso 3: para determinar si un disco duro necesita ser optimizado, toca o haz clic sobre Analizar. Es posible que se te solicite una contraseña de administrador o que confirmes tu elección. Ten en cuenta que el botón Analizar estará deshabilitado para SSD y unidades flash USB.
Paso 4: después de que Windows termine de analizar el HDD, verifica la columna Estado actual para ver si es necesario optimizar la unidad. Si un HDD está fragmentado en más del 10 por ciento, debes optimizar el disco ahora. Si un SSD no se ha optimizado en los últimos 30 días, también deberías considerar optimizarlo.
Paso 5: haz clic en Optimizar sobre las unidades deseadas. Es posible que se te solicite una contraseña de administrador o que confirmes tu elección. Ten en cuenta que «optimizar» significa desfragmentar HDD y ejecutar el comando TRIM en SSD.
La optimización de una unidad puede tardar entre varios minutos y algunas horas en finalizar, según el tamaño de la unidad y el grado de optimización necesario. Sin embargo, puedes usar tu PC durante el proceso de optimización.
Paso 6: También puedes programar la desfragmentación haciendo clic en Cambiar configuración, lo cual abrirá una ventana emergente programación de la optimización. Marca la casilla Ejecución Programada, luego configura la Frecuencia y si deseas recibir una notificación en caso de que no se hagan tres procesos programados consecutivos.
Haz clic en Elegir para seleccionar qué unidades incluir y si deseas programar automáticamente nuevos discos. Si ves un SSD en la lista, asegúrate de que no esté incluido.
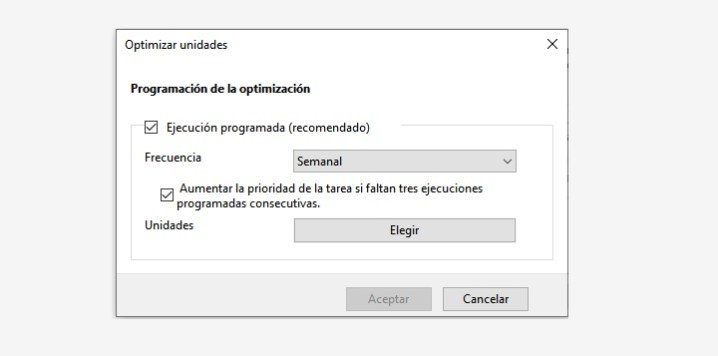
Paso 7: haz clic en Aceptar. Ahora, Windows optimizará tus unidades de acuerdo con el cronograma establecido y mantendrá tu sistema optimizado.
Libera espacio en disco
Tus dispositivos de almacenamiento pueden acumular una gran cantidad de basura innecesaria con el tiempo, pero Windows ofrece una herramienta de limpieza de disco que facilita la limpieza.
Esta característica se puede utilizar para eliminar archivos temporales como cookies y archivos de instalación, vaciar la papelera de reciclaje y la memoria caché del navegador, y deshacerse de una variedad de archivos del sistema y otros elementos innecesarios. Te mostramos cómo hacerlo:
Paso 1: coloca el cursor en el cuadro de búsqueda de Cortana, teclea y selecciona Liberador de espacio en disco de la lista resultante para abrir la utilidad.

Paso 2: si aparece la ventana del Liberador de espacio en disco, selecciona la unidad de disco duro que deseas limpiar y luego haz clic en Aceptar.
Paso 3: si también deseas ver los archivos del sistema, haz clic en el botón Limpiar archivos del sistema. Esto mostrará los archivos que el sistema podría utilizar, como los archivos de copia de seguridad del paquete de servicio, que pueden ahorrar espacio, pero podrían tener que volver a instalarse en algún momento en el futuro. Si se te solicita una contraseña o confirmación de administrador, escríbela o proporciona la confirmación.
Paso 4: selecciona las casillas de verificación para los archivos que deseas eliminar.
Paso 5: cuando termines de seleccionar los archivos que deseas eliminar, haz clic en Aceptar y luego en Eliminar archivos para confirmar tu decisión. La aplicación procederá a eliminar todos los archivos innecesarios de tu computadora.
Asegúrate de que tu computadora esté libre de malware
Si aún no tienes uno instalado, te sugerimos que uses una de estas excelentes aplicaciones antivirus gratuitas para eliminar el malware no deseado de tu sistema. Sin embargo, también puedes usar el antivirus incorporado de Microsoft, Windows Defender, para localizar y eliminar software malicioso.

En Windows 10, busca Windows Defender en el cuadro de búsqueda de Cortana y selecciona «Centro de seguridad de Windows Defender» de la lista, que te dará abundante información sobre el estado general de tu PC Windows 10.
Windows Defender debería ejecutarse automáticamente y puede realizar un análisis rápido, completo o personalizado en cualquier momento para asegurarte de que va todo bien en el sistema.
Para acceder a funciones adicionales, ve al Centro de actividades, haz clic en Todas las configuraciones, luego en Actualización y seguridad/Windows Defender/Abrir el Centro de seguridad de Windows Defender.
Seguidamente, haz clic en Protección contra virus y amenazas para ejecutar un rápido escaneo, activar o desactivar la protección en tiempo real, habilitar la protección basada en la nube, permitir que Windows envíe muestras de archivos sospechosos para ayudar a mejorar la detección de malware de Windows 10 y demás configuraciones.
Deshazte de los programas y aplicaciones no utilizados
Como regla general, una máquina limpia es una máquina rápida, por eso es tan importante eliminar los programas y aplicaciones que no usas. Para un rendimiento óptimo, elimina cualquier software de prueba o de edición limitada, junto con cualquier otra cosa que nunca vayas a usar.

Esta es la única forma de garantizar que las aplicaciones innecesarias no ejecuten procesos en segundo plano que consuman el tiempo del procesador. Para desinstalar programas, escribe en la barra de búsqueda Panel de control, luego elige Programas y características. Luego, simplemente haz clic en el programa que deseas desinstalar y elige la opción Desinstalar.
Aquí te explicamos cómo desinstalar aplicaciones:
Paso 1: haz clic derecho en el botón Inicio, luego haz clic en Configuración.
Paso 2: haz clic en Aplicaciones, y luego en la aplicación que deseas desinstalar.
Paso 3: haz clic en Desinstalar.
Paso 4: sigue las instrucciones, que pueden variar según la aplicación.
Eliminar componentes innecesarios de Windows
Windows tiene una serie de componentes que no son necesarios para todos los usuarios, como Internet Information Services para alojar sitios web e Hyper-V en Windows 10 para ejecutar máquinas virtuales.
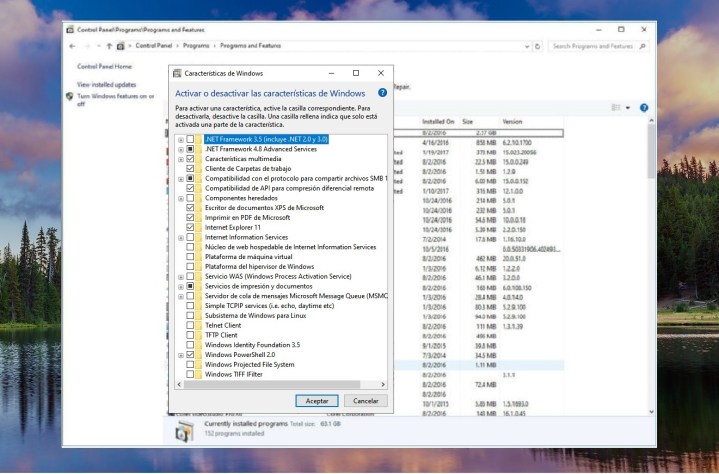
Esta es otra área en la que debes tener cuidado para evitar eliminar algo que pueda ser necesario. Sin embargo, si no son necesarios, ¿por qué no deshacerse de ellos? A continuación, te indicamos cómo desactivar las funciones innecesarias de Windows:
Paso 1: busca en Cortana el Panel de control y selecciona la opción.
Paso 2: haz clic en Programas y características, se abrirá la ventana Desinstalar o cambiar un programa. Si no ves esta página, en la esquina superior derecha, cambia en la opción «Ver por: Categoría» a Iconos grandes.

Paso 3: selecciona Activar y desactivar las características de Windows en el lado izquierdo de la ventana. Si se te solicita una contraseña o confirmación de administrador, escribe la contraseña o proporciona la confirmación.
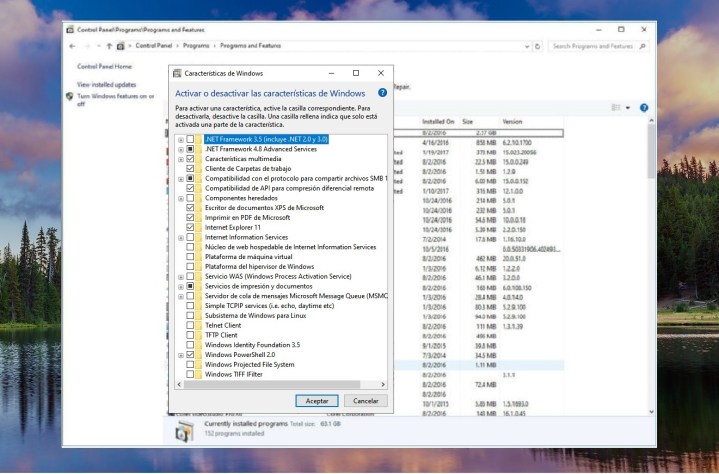
Paso 4: desmarca las funciones de Windows que no necesites y presiona OK.
Paso 5: es probable que aparezca un cuadro de diálogo pidiéndote que reinicies tu PC para terminar de implementar los cambios. Para reiniciar tu computadora de inmediato, haz clic en Reiniciar ahora. Para reiniciar más tarde, haz clic en No reiniciar.
Detener la ejecución automática de programas al inicio
Algunas aplicaciones se inician con Windows y ejecutan procesos que realmente no son necesarios, al menos, en ese momento. Lo bueno aquí es que es fácil controlar qué aplicaciones se pueden iniciar automáticamente con Windows.

Paso 1: haz clic con el botón derecho en el botón Inicio y luego haz clic en Administrador de tareas.
Paso 2: haz clic en la pestaña Inicio. Si no ves ninguna pestaña, haz clic en Más detalles.
Paso 3: haz clic en el nombre de la aplicación que deseas desactivar y luego toca o haz clic en Desactivar.
Ajustar la configuración de tus gráficos
Windows utiliza una serie de mejoras gráficas para mostrar lo que está sucediendo con el sistema operativo.

Cosas como las animaciones y los menús desplegables agregan algo de estilo y retroalimentación visual, pero también reducen los ciclos del procesador y la GPU y pueden hacer que las tareas parezcan tomar más tiempo para completarse.
Desactivarlos puede ayudar a acelerar un sistema que funciona muy lentamente y te permite realizar tu trabajo de manera más eficiente. Así es cómo se hace:
Paso 1: coloca el cursor en el cuadro de búsqueda de Cortana, escribe Rendimiento y luego seleccione Ajustar la apariencia y el rendimiento de Windows.
Paso 2: asegúrate de que la pestaña Efectos visuales esté seleccionada. Aquí, puedes decidir si deseas permitir que Windows elija lo mejor para tu computadora, ajustarlo para obtener la mejor apariencia o ajustarlo para obtener el mejor rendimiento. Si necesita desesperadamente un aumento de velocidad, le recomendamos que compruebe este último.
Paso 3: para tomar el control de los efectos visuales que proporciona Windows, selecciona Personalizado. Luego, revisa la lista de opciones y desactiva los efectos visuales que deseas desactivar. Haz clic en Aplicar, luego, si te gustan los cambios, también en Aceptar.
Tener Windows Update al día
Microsoft y los fabricantes de periféricos proporcionan regularmente actualizaciones del sistema operativo y los controladores que pueden mejorar el rendimiento.

Si bien las actualizaciones pueden configurarse para ejecutarse automáticamente en segundo plano, no está de más verificar que el último y mejor software esté instalado.
Algunos periféricos, como las GPU, pueden actualizarse utilizando utilidades proporcionadas por el fabricante, como la aplicación GeForce Experience de Nvidia. En estos casos, primero deberás consultar esas utilidades.
Aquí hay algunas instrucciones sobre cómo verificar para asegurarte de que se aplican las actualizaciones del sistema operativo y los controladores de Windows:
Paso 1: coloca el cursor en el cuadro de búsqueda de Cortana, escribe Actualizar y luego selecciona Buscar actualizaciones.
Paso 2: haz clic en el botón Buscar actualizaciones.
Paso 3: Windows buscará actualizaciones y luego descargará e instalará las que estén disponibles.
Paso 4: haz clic en el botón Reiniciar, si es necesario, para reiniciar tu PC e instalar cualquier actualización que necesite reiniciar para aplicarse. Luego, sigue las instrucciones en pantalla mientras se instalan las actualizaciones.
Opciones de energía bien configuradas
Windows tiene la capacidad de ajustar una variedad de configuraciones del sistema para equilibrar el rendimiento con cosas como la duración de la batería y la agresividad del sistema de enfriamiento de una computadora para mantener el calor bajo control.

Afortunadamente, puedes obtener cierto control sobre la configuración de energía de su computadora para asegurarte de que el rendimiento esté optimizado, y si el rendimiento principal es tu objetivo principal, puedes desactivar la mayoría de las configuraciones de ahorro de energía a favor de operaciones más rápidas.
Paso 1: escribe plan de energía, en la barra de búsqueda de Cortana y selecciona Elegir un plan de energía.
Paso 2: según tu sistema y si has ajustado tus planes de energía en el pasado, verás una lista de planes en Planes preferidos. Estamos buscando el plan de alto rendimiento, si no lo ves, haz clic en Mostrar planes adicionales.
Nota: Algunas computadoras no tienen una opción de alto rendimiento.
Paso 3: selecciona Alto rendimiento. Esto ajustará varias configuraciones para favorecer el rendimiento sobre la duración de la batería, lo que significa que, si estás usando una computadora portátil, funcionará por menos tiempo sin estar enchufado.
Paso 4: Para obtener más control sobre la configuración de energía, selecciona Cambiar configuración del plan y haz clic en Cambiar configuración avanzada de energía.
Luego, asegúrate de que Alto rendimiento esté seleccionado en el menú desplegable. Se te presentará una serie de configuraciones que puedes ajustar según tu computadora.
Actualiza tu sistema
No podemos garantizar que estos consejos harán que tu sistema se ejecute lo suficientemente rápido como para ejecutar las aplicaciones y los sistemas operativos actuales. Sin embargo, antes de salir y comprar una computadora nueva, considera realizar algunas actualizaciones de hardware. Aquí hay algunas actualizaciones relativamente fáciles y de bajo costo que pueden extender en gran medida la vida útil de una PC.
Si puedes, actualiza la memoria RAM de tu computadora. Esta puede ser una de las formas más fáciles y menos costosas de mejorar el rendimiento. Esto es particularmente cierto si su computadora tiene menos de 4 GB de RAM.
Si tu sistema ya tiene 4 GB de RAM, le vendrá muy bien una actualización a 8 GB, en especial si eres de los que mantiene abiertas muchas aplicaciones a la vez, ejecutas el navegador con una gran cantidad de pestañas o trabajas con imágenes y archivos de video extremadamente grandes.
Una actualización de más de 8 GB será valiosa para cualquier persona que trabaje con archivos de video ultragrandes, o que esté haciendo un borrador en 3D u otro trabajo exigente.
Si tu computadora usa un HDD y puedes cambiarlo, uno de los aumentos de velocidad más significativos que puedes lograr es cambiándote a un SSD. En términos de lectura y escritura de datos, los SSD son significativamente más rápidos que los HDD.
Algunos minoristas tienen a la venta kit SSD con software para facilitar la clonación de todo tu sistema y datos personales desde tu HDD al nuevo SSD. Esto te ahorra la molestia de tener que reinstalar tu sistema operativo, aplicaciones y archivos, y puedes reutilizar el HDD como una unidad de almacenamiento solamente.
La unidad de procesamiento de gráficos (GPU) rara vez se puede actualizar en laptops. Sin embargo, tu computadora de escritorio podría ser un buen candidato para una GPU más nueva, lo que será de interés principalmente para los jugadores.
Sin embargo, si editas imágenes o videos en su computadora, una nueva GPU también puede ayudar al rendimiento. Aquí está nuestra lista de las mejores tarjetas gráficas para 2020.
Si bien, no hay garantía de que puedas limpiar y reconfigurar un sistema anterior y hacer que funcione lo suficientemente bien para las aplicaciones actuales, seguir los pasos anteriores al menos puede ayudarte a estar seguro de que estás exprimiendo la mayor cantidad de vida de tu computadora como sea posible.
Si ninguno de estos pasos marca la diferencia, entonces tal vez ya va siendo la hora de cambiar a una nueva computadora.
*Actualizado por José Luis Plascencia el 14 de mayo de 2020.


