
Chrome es un fantástico browser, aunque puede resultar insípido en cuanto a visualización, por lo que cambiar la imagen de fondo mejorará tu experiencia de uso. Y no solo puedes hacerlo en Google Chrome, sino que también puedes cambiar los colores generales de sus pestañas, la barra de marcadores y más, todo lo cual te lo explicamos a continuación.
Solo ten presente una cosa: este método no funciona en la versión de Microsoft Edge basada en Chromium, ni altera la apariencia del sitio web de Google. Este método solo se aplica a Google Chrome, el mejor navegador que puedes usar en este momento.
Quizá también te interese saber cómo habilitar Flash en Chrome, cómo cambiar el idioma de Chrome y cómo activar el corrector ortográfico de Chrome.
Utiliza un tema
En esta sección, instalaremos un tema que puedes descargar desde la Chrome Web Store. Por lo general, incluyen una imagen personalizada que aparece en el fondo de Nueva pestaña, así como diferentes colores a lo largo de la exploración.
Paso 1: abre la configuración de apariencia
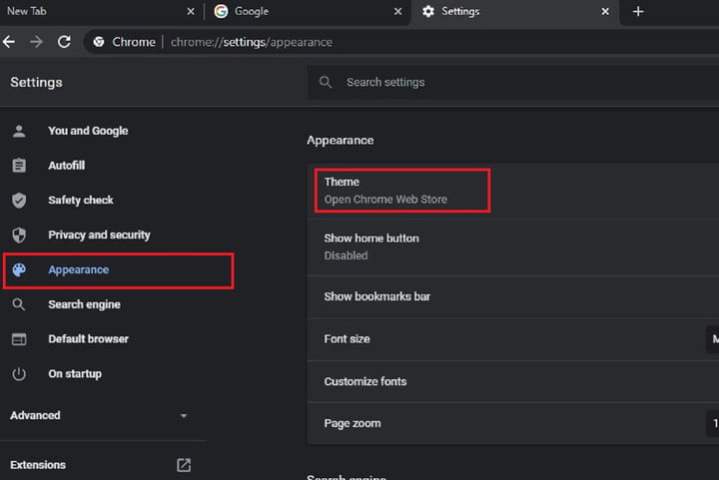
En primer lugar, busca la configuración de Temas en Google Chrome.
Paso 1.1: haz clic en el ícono de tres puntos de Personalización y Control, ubicado en la esquina superior derecha.
Paso 1.2: selecciona la opción Configuración en el menú desplegable.
Paso 1.3: la pestaña Configuración se abrirá en el navegador. Seleccione Aspecto.
Paso 1.4: haz clic en Temas. Esta acción te lleva a Chrome Web Store.
Nota: también puedes acceder a esta configuración si escribe chrome://settings /appearance en la barra de dirección del navegador.
Abre Google Chrome y busca tres puntos en la esquina superior derecha de la ventana de tu navegador. Haz clic en ellos para abrir el menú desplegable principal de Chrome. Hacia la parte inferior del menú desplegable, verás la sección Configuración. Selecciona esta opción.
Paso 2: elige el tema

Esta nueva página de Chrome te lleva directamente a la sección Temas. En este apartado hay muchos para elegir. Se muestran divididos por el tipo de contenido. La imagen principal que ves normalmente es la que aparecerá como fondo de Google, por lo que puedes utilizarla para guiarte en tu elección.
Cada sección muestra solo las imágenes mejor valoradas para ese tipo de contenido, pero puedes echar un vistazo para verla más grande pinchando sobre ella. Y si quieres ver solo las de esa sección, haz clic en el ícono Ver todo, arriba a la derecha de la página. Si solo deseas ver los temas desarrollados por Google, haz clic en la opción Todos, ubicada en Categorías, a la izquierda, y selecciona de Google en el menú desplegable.
Una vez que has seleccionado un tema, asegúrate de revisar las imágenes de vista previa y las reseñas. Ten en cuenta que la mayoría de los temas extienden sus colores y patrones a través de la ventana y las pestañas del navegador, así que echa un vistazo a la apariencia completa para comprobar si te gusta cómo queda. Al seleccionar la pestaña se mostrarán más temas de ese desarrollador en particular.
Recuerda que la mayoría de los temas extienden sus colores y patrones por la ventana y las pestañas del navegador, así que revisa la apariencia completa antes de instalar.
Paso 3: añádelo a Chrome
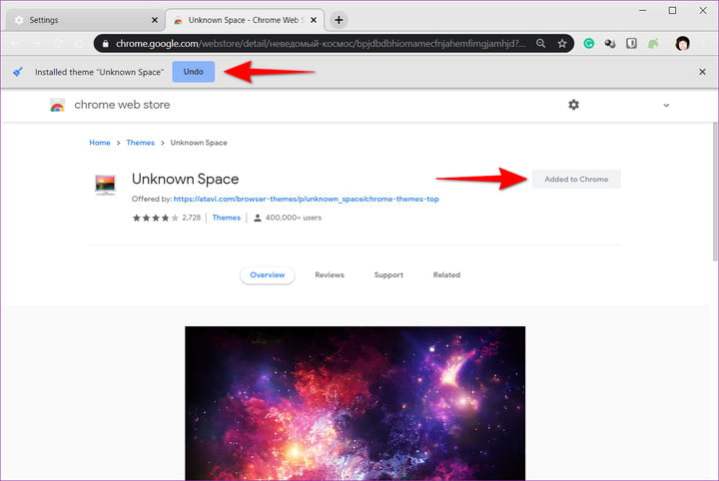
Si encuentras alguno que te gusta, haz clic en el botón Añadir a Chrome en la esquina superior derecha. A medida que Chrome aplica el tema, este botón se vuelve blanco y dice Agregado a Chrome. También verás un botón azul si quieres Deshacer.
Tu nuevo tema transforma automáticamente la apariencia del navegador. Las pestañas pueden o no cambiar de color, y si abres una pestaña nueva, deberías ver la imagen principal del tema.
Revisa si te gusta. A veces puede que te guste la imagen, pero no lo que hace a las pestañas o los colores que agrega. Si ese es el caso, presiona el botón Deshacer o regresa a Apariencias, en el menú Configuración, y vuelve al tema predeterminado. ¡Puedes elegir y deshabilitar tantos temas como desees mientras buscas el correcto!
Personaliza tu Chrome
Quizás no te interese ninguno de los temas y prefieras usar una imagen personal. En esta sección, te guiaremos para que puedas agregar una imagen personalizada, además de cambiar los colores sin necesidad de instalar un tema.
Parte 1: selecciona una imagen personalizada
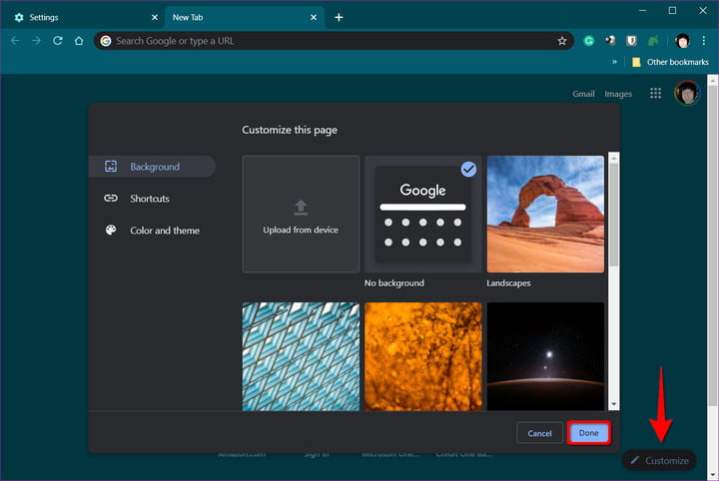
Primero, instalaremos una imagen personalizada proporcionada por ti o por Google.
Paso 1: abre una nueva pestaña y haz clic en el botón Personalizar, ubicado en la esquina inferior derecha.
Paso 2: aparecerá una ventana en el navegador con la categoría Fondo, que se abre de manera predeterminada. Selecciona un fondo o haz clic en Cargar desde dispositivo para usar una imagen almacenada en tu computadora. Si seleccionas este último, Chrome abrirá una ventana emergente (Explorador de archivos/Buscador/Archivos) para que puedas ubicar y seleccionar tu imagen preferida.
Paso 3: haz clic en el botón Listo para finalizar los cambios.
Cuando abras una nueva pestaña en Chrome, ahora aparecerá tu imagen en pantalla. Puedes eliminar esta configuración en cualquier momento al hacer clic nuevamente en el botón Personalizar (en este caso es simplemente el ícono de un lápiz) y selecciona Sin fondo.
Parte 2: selecciona un color y un tema
Si deseas cambiar el aspecto general de Chrome, además de agregar una imagen de fondo personalizada pero no estás seguro de cómo instalar un tema, haz lo siguiente:
Paso 1: abre una nueva pestaña y haz clic en el botón Personalizar, ubicado en la esquina inferior derecha.
Paso 2: aparecerá una ventana en el navegador con la categoría Fondo, que se abrirá de manera predeterminada. Selecciona Color y Tema en la lista a la izquierda.
Paso 3: escoge una muestra de dos colores.
Paso 4: haz clic en el botón Listo para finalizar su cambio.
Nota: tu tema actual instalado desde Chrome Web Store aparece encima de las muestras de color. Puedes hacer clic en el botón de flecha para abrir la tienda e instalar un nuevo tema. Esta opción no aparece sobre las muestras de color cuando no hay ningún tema instalado, debes tomar la ruta detallada en la primera mitad de esta guía.
Recomendaciones del editor
- Por qué Llama 3 lo está cambiando todo en el mundo de la IA
- Cómo calcular costo por Mbps y encontrar calidad-precio en tu plan de internet
- Cómo mejorar el rendimiento de tu PC en tres sencillos pasos
- Tu información en la nube. Cómo usar Google Drive y aprovecharlo al máximo
- ¿Qué es el estrangulamiento térmico y cómo afecta a la velocidad de fotogramas?




