Windows tiene su propio antivirus: Windows Defender. Creemos que a menos que te la pases navegando en la web oscura o descargando programas de páginas poco confiables, Windows Defender es más que suficiente para el usuario promedio. En esta guía te diremos cómo poner la mejor configuración de Windows Defender y hacer que te olvides de instalar un antivirus extra.
Cómo activar Windows Defender
El primer paso es realizar una configuración básica que probablemente obviaste al momento de instalar Windows 11 o Windows 10. Para hacerlo, ve al buscador de la barra de tareas y escribe Seguridad de Windows. Deberías ver un ícono de un escudo azul, da clic ahí para activar Windows Defender y comenzar con la configuración.
Toma en cuenta que el nombre actual de Windows Defender es simplemente Seguridad de Windows.
Ahora, vamos a realizar los ajustes esenciales para lograr la mejor configuración de Windows Defender.
Activa las funciones anti ransomware
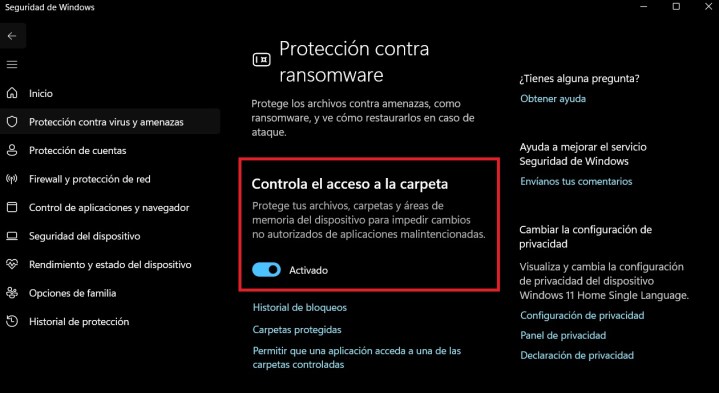
En Seguridad de Windows, ve a la sección Protección contra virus y amenazas, selecciona la opción Controla el acceso a la carpeta y activa la opción Controla el acceso a la carpeta. Esta configuración evitará modificaciones a tu copia de seguridad en OneDrive en caso de que tu equipo sea objetivo de un ataque de ransomware (“secuestrar” tus archivos para pedirte un rescate por ellos).
Activa el Firewall
Windows cuenta con un Firewall que detiene tráfico de red no autorizado a través de tu computadora. Para activarlo, abre Seguridad de Windows y ve a la opción Firewall y protección de red. Los apartados Red de dominio, Red privada y Red pública deben estar activos.
Activa la Protección basada en reputación
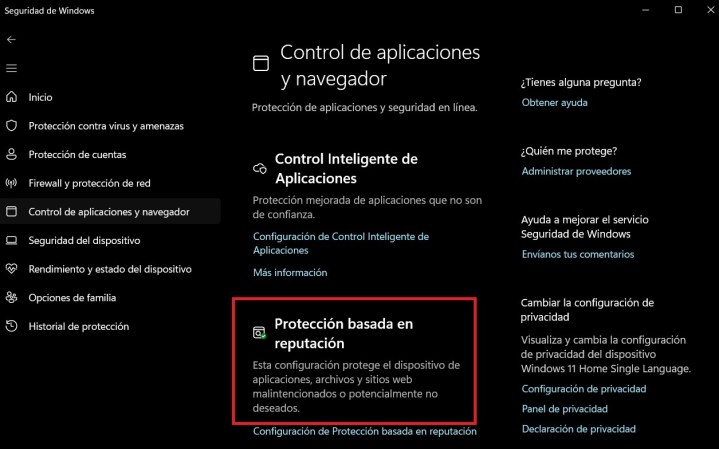
¿Te ha pasado que de la nada comenzar a ver anuncios en tu computadora y no sabes por qué? Bueno, la Protección basada en reputación puede proteger tu computadora contra programas o aplicaciones indeseadas que ralentizan tu equipo.
Para activarla, ve a Seguridad de Windows y en la sección Control de aplicaciones y navegador activa la opción Protección basada en reputación.
Activa las notificaciones de seguridad
Activar las notificaciones hará que Seguridad de Windows hará que el antivirus te avise si hay alguna actualización disponible que te ayude a proteger tu equipo.
Para activarlas, abre Seguridad de Windows, ve a Configuración y en la sección Notificaciones elige las que te parezcan más útiles. Por defecto, todas deberían estar activas.
Activa el Control parental
Esta opción es útil si la computadora o cuenta que estás configurando es de uso familiar, pues a través del Control parental podrás, por ejemplo, establecer límites al tiempo de uso.
Para configurarlo, ve a Seguridad de Windows y ve a la sección Opciones de familia. Después, en Control parental, selecciona Ver la configuración de familia. Solo toma en cuenta que varias de las características de Control parental no están disponibles en todos los países.




