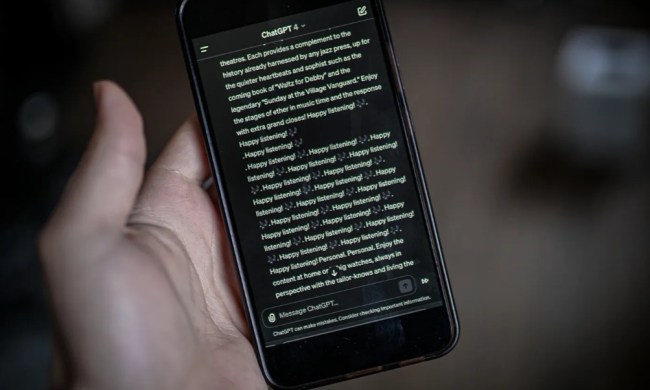¿Tienes ganas de darle una nueva apariencia a tu Windows 11? Bien, ¿por qué no intentarlo cambiando la fuente del sistema? Nos referimos al tipo de letra que verás en prácticamente casi todos los aspectos de Windows, y decimos casi porque encontramos algunos errores al modificar la fuente. Pero si eres curioso, sigue estos pasos para cambiar la fuente de Windows 11. Y descuida, si al cambiarla algunas funciones de tu PC dejan operar correctamente, regresar a la fuente original es bastante simple.
¿Cómo cambiar la fuente de Windows 11?
Para realizar este cambio vamos a crear un archivo para realizar modificaciones al registro de Windows.
El primer paso es seleccionar la fuente que debemos instalar. Windows 11 trae varias precargadas que puedes visualizar en la siguiente ruta: Configuración, Personalización y Fuentes.

Elige la fuente que más te guste. Para este tutorial seleccionaremos la fuente Constantia.
Ahora, selecciona el tipo de fuente que más te gusta, puede ser regular, itálicas (italic), negritas (bold) o negritas itálicas (bold italic).
Una vez hecha tu selección, copia “a mano” el nombre que aparece a un lado de donde dice Nombre completo, en este caso, Constantia Italic.
Ahora, abre un Bloc de notas o cualquier otro editor de texto y copia el siguiente texto:
Windows Registry Editor Version 5.00
[HKEY_LOCAL_MACHINE\SOFTWARE\Microsoft\Windows NT\CurrentVersion\Fonts]
«Segoe UI (TrueType)»=»»
«Segoe UI Bold (TrueType)»=»»
«Segoe UI Bold Italic (TrueType)»=»»
«Segoe UI Italic (TrueType)»=»»
«Segoe UI Light (TrueType)»=»»
«Segoe UI Semibold (TrueType)»=»»
«Segoe UI Symbol (TrueType)»=»»
HKEY_LOCAL_MACHINE\SOFTWARE\Microsoft\Windows NT\CurrentVersion\FontSubstitutes]
«Segoe UI»=»Constantia Italic»
El texto que pegues en tu bloc de notas debe ser exactamente igual, sin embargo, en la última línea («Segoe UI»=) deberás colocar el nombre completo de la fuente tal cual aparece en el apartado de fuentes de Windows 11.
Guarda el archivo y en la sección Tipo selecciona todos los archivos. Después, guarda el archivo con el nombre que gustes, por ejemplo, el nombre de la fuente, pero asegúrate de ponerle la terminación .reg .

Ahora da doble clic sobre el archivo que recién guardaste. Se abrirá una ventan advirtiéndote que el archivo realizará cambios a tu PC. Da clic en sí para ver otra ventana que te advierte de un cambio en el Editor del registro que podría alterar algunas funciones de tu computadora. Da clic en sí y reinicia tu computadora.
Una advertencia. Notamos que al cambiar la fuente de Windows 11 usando este método la casilla de búsqueda en la barra de tareas y en el ícono de Windows 11 simplemente dejaron de funcionar. Cada que dábamos clic aparecía la rueda que indica que el sistema está cargando, pero nada, simplemente dejó de funcionar. Creemos que esto debe ser un bug.
Igual no te preocupes, si es tu caso, vuelve a crear un archivo de bloc de notas con la terminación .reg (también puedes editar el que hiciste previamente) y el siguiente texto para volver a la aburrida pero funcional fuente de Windows 11:
Windows Registry Editor Version 5.00[HKEY_LOCAL_MACHINE\SOFTWARE\Microsoft\Windows NT\CurrentVersion\Fonts]
«Segoe UI (TrueType)»=»segoeui.ttf»
«Segoe UI Black (TrueType)»=»seguibl.ttf»
«Segoe UI Black Italic (TrueType)»=»seguibli.ttf»
«Segoe UI Bold (TrueType)»=»segoeuib.ttf»
«Segoe UI Bold Italic (TrueType)»=»segoeuiz.ttf»
«Segoe UI Emoji (TrueType)»=»seguiemj.ttf»
«Segoe UI Historic (TrueType)»=»seguihis.ttf»
«Segoe UI Italic (TrueType)»=»segoeuii.ttf»
«Segoe UI Light (TrueType)»=»segoeuil.ttf»
«Segoe UI Light Italic (TrueType)»=»seguili.ttf»
«Segoe UI Semibold (TrueType)»=»seguisb.ttf»
«Segoe UI Semibold Italic (TrueType)»=»seguisbi.ttf»
«Segoe UI Semilight (TrueType)»=»segoeuisl.ttf»
«Segoe UI Semilight Italic (TrueType)»=»seguisli.ttf»
«Segoe UI Symbol (TrueType)»=»seguisym.ttf»
«Segoe MDL2 Assets (TrueType)»=»segmdl2.ttf»
«Segoe Print (TrueType)»=»segoepr.ttf»
«Segoe Print Bold (TrueType)»=»segoeprb.ttf»
«Segoe Script (TrueType)»=»segoesc.ttf»
«Segoe Script Bold (TrueType)»=»segoescb.ttf»
[HKEY_LOCAL_MACHINE\SOFTWARE\Microsoft\WindowsNT\CurrentVersion\FontSubstitutes]
«Segoe UI»=-
Ahora, da doble clic sobre el archivo, acepta los cuadros de diálogo y reinicia tu computadora.