El navegador de Google es la puerta de acceso a múltiples plataformas, desde redes sociales hasta la versión web de servicios de mensajería instantánea. Y si quieres minimizar la posibilidad de cometer errores al momento de escribir, vale la pena saber cómo activar el corrector ortográfico de Chrome.
Imagina la siguiente situación: se te acaba de ocurrir una idea que piensas que es original para Twitter, así que abres el navegador de la firma californiana, entras a la red social, escribes el tuit y lo publicas. Después, te das cuenta de que te faltó poner una tilde en una palabra, o cometiste alguna pueril y absurda falta de ortografía que desviará la atención del tuit por completo.
Si la herramienta ortográfica de Chrome hubiera estado activada, tal vez ese término se habría marcado en rojo y, en consecuencia, tu idea hubiera sido más clara.
¿Cómo activar el corrector ortográfico de Chrome?
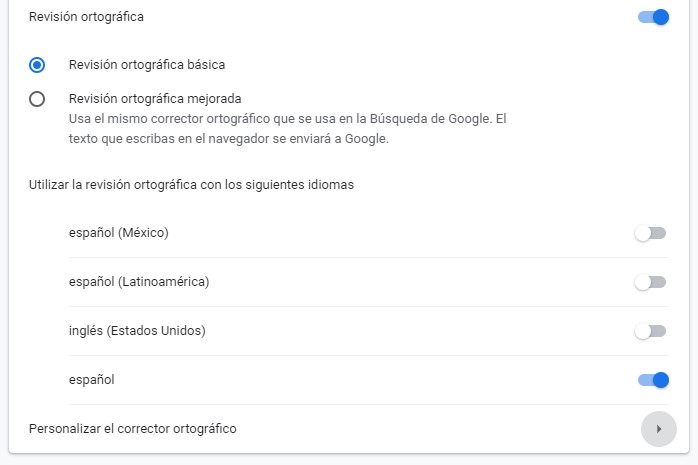
Pulsa sobre los tres puntos ubicados en la esquina superior derecha del navegador, selecciona Configuración y abre la pestaña de Configuración avanzada en el lateral izquierdo; del menú que se despliega, escoge Idioma. Al activar el botón de Revisión ortográfica en la nueva ventana, selecciona una entre estas dos opciones:
- Revisión ortográfica básica. Si por error escribes incorrectamente una palabra en Chrome –cuando estás redactando un mensaje desde Facebook o Twitter, por ejemplo–, se marca en color rojo con el propósito de que la corrijas de forma manual, o puedes dar clic derecho sobre esta para que se te muestre uno de los posibles términos correctos.
- Revisión ortográfica mejorada. La firma californiana precisa que, con esta alternativa, puedes emplear el mismo corrector que se usa en la Búsqueda de Google, además de que “el texto que escribas en el navegador se enviará a Google”. Selecciona la primera de estas opciones para una mayor privacidad.
También se muestran otros dos elementos al activar el botón de Revisión ortográfica:
- Utilizar la revisión ortográfica con los siguientes idiomas. En el caso del español, puedes indicar que aplique para el de México y de América Latina, por ejemplo.
- Personalizar el corrector ortográfico. Se abre una nueva ventana al pulsar la pestaña. De lo que se trata es que añadas palabras que sabes que están bien escritas, pero que no son propias del español, para que no se marquen en rojo.
Idioma
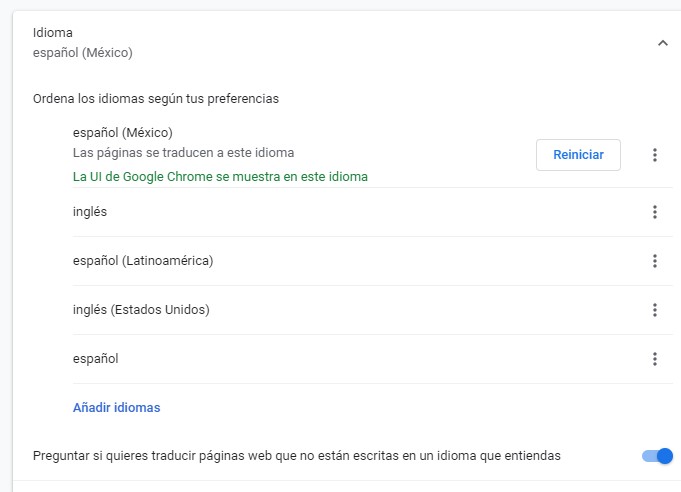
La opción principal que falta por describir en Idioma, dentro de Configuración avanzada, es la que tiene el mismo nombre. Al dar clic en su pestaña, es posible añadir idiomas de tu interés. Una vez agregada, puedes indicar que la interfaz de Google Chrome se te muestre en esta lengua u ofrecer la traducción de páginas en la misma (con la primera, es necesario reiniciar el navegador para que los cambios se apliquen).
Asimismo, en Idioma se cuenta con la alternativa de activar la herramienta que pregunta si quieres traducir páginas web que no están escritas en una lengua que entiendas.
Hasta al mejor escritor…
No está de más utilizar y conocer todas las funciones de Google Chrome, desde el corrector ortográfico hasta en qué idioma quieres que se te muestre la plataforma.
Al mejor escritor también se le puede ir uno que otro error o “dedazo”, por lo que tener una ayuda extra no hace daño, sobre todo para no arruinar esas ideas que pueden convertirse en un gran tuit.



