Si tu navegador favorito es el desarrollado por Google, no te puedes perder la siguiente guía con los mejores consejos y trucos para Chrome, la plataforma que permite acceder prácticamente a cualquier sitio digital.
En rigor, la lista podría ser interminable, por lo que comenzaremos con algunas recomendaciones generales para que tu navegación sea más eficiente y segura. Eso sí, iremos agregando más trucos y consejos durante las próximas semanas.
Organiza tus pestañas
Si eres de los que se pierden entre tanta información, la buena noticia es que ya puedes organizar tus pestañas por tema o tarea, por ejemplo. Para ello, da clic derecho en una pestaña y selecciona Añadir pestaña al nuevo grupo; verás que en esta aparece una línea horizontal y un punto; pulsa sobre el punto y designa un nombre y un color para el conjunto que vas a crear. Lo que sigue es dar clic con el botón derecho sobre otra pestaña, escoger Añadir pestaña al grupo y elegir el nombre que especificaste anteriormente. Observa cómo las dos pestañas se agrupan. Repite el proceso las veces que consideres necesario o crea otro conjunto de pestañas (como en la imagen que se ve abajo).
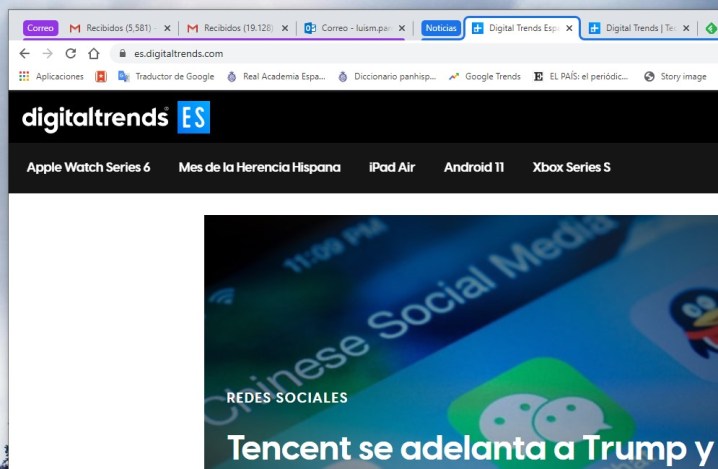
Subrayado de páginas web
Para cuando encuentres un párrafo o texto importante en una página o sitio web, y quieras compartirlo, lo podrás hacer de forma más intuitiva, gracias a una nueva extensión de Google para Chrome. Al tener instalada Enlace al fragmento de texto, lo único que debes hacer es seleccionar el apartado que te interesa, dar clic con el botón derecho del mouse sobre la misma, y pulsar sobre la opción de Copiar enlace al texto seleccionado. Lo que sigue es enviar el link generado a un contacto, con el fin de que pueda ver específicamente el área que subrayaste, como se muestra en la imagen de abajo. Por el momento, esta característica funciona en Chrome y, medianamente, en Edge.

De página web a archivo PDF
En algún momento, créenos, vas a necesitar guardar una página web como archivo PDF. Para llevar a cabo este proceso, dirígete al artículo o sitio que te interesa transformar; presiona los tres puntos ubicados en la esquina superior derecha y escoge Imprimir. En la nueva interfaz, en la pestaña Destino, selecciona Guardar como PDF, en tanto que en Páginas, decide si solo quieres guardar determinadas páginas del archivo generado o todas.

Chrome Beta
Sucede que varias de las novedades anunciadas para el navegador llegan primero Chrome Beta, el cual, además, tiene actualizaciones semanales. Si quieres tener la oportunidad de utilizar las próximas funciones antes de que se publiquen para todos, descarga esta versión, disponible tanto en escritorio como para dispositivos móviles, iOS y Android.

Toque personal
Para una mayor personalización, puedes establecer una foto y un nombre para tener en Chrome. Después de todo, si es tu navegador por defecto, seguro pasas varias horas al día aquí, ¿no? Da clic en los tres puntos situados en la parte superior derecha, selecciona Configuración y, en la sección Google y tú, escoge Nombre y foto de Chrome. Ahí puedes indicar los que más te gusten.

Cambio total de aspecto
Y si te quieres meter más de lleno en el aspecto de Chrome, selecciona entre diversos temas, desde algunos “muy oscuros” hasta otros más minimalistas. Dirígete a Chrome Web Store para escoger tu favorito.

Recuperación de pestañas cerradas
A todos nos puede pasar: cerrar una pestaña por accidente. Afortunadamente, el comando Ctrl + Mayús + T permite recuperarla sin ningún problema, lo que evita ir al historial de navegación y, en consecuencia, perder tiempo.
Contraseñas guardadas
A veces lo haces por comodidad o porque no tienes un gestor de contraseñas: guardar tus nuevas claves de acceso en Chrome. Para ver cuántas tienes almacenadas y administrarlas, ve a Configuración, ubica la sección Autocompletar y da clic en Contraseñas. Para mayor seguridad, a partir de diciembre de 2019, el navegador te advierte si tus nombres de usuario y passwords son comprometidos en alguna brecha de datos, además de que te sugerirá que los cambies.

Tus sitios favoritos en un clic
¿Abres siempre las mismas páginas al comenzar tu día? Deja que Chrome haga el trabajo por ti, ya que puedes indicar que se inicien distintos sitios al echar a andar el navegador. Para establecerlos, dirígete a Configuración, localiza la sección Al abrir y activa la casilla Abrir una página específica o un conjunto de páginas.

Establece un buscador distinto
Para encontrar la información que necesitas, Chrome emplea el buscador de casa por defecto, Google, sin embargo, es posible utilizar otro, desde Bing hasta DuckDuckGo. Lo único que debes hacer para cambiarlo es ir a Configuración, dirigirte a la sección de Buscador y seleccionar el de tu preferencia en Buscador utilizado en la barra de direcciones.
¿Y tus descargas?
Si te pasa muy seguido que no encuentras las diversas descargas que realizas desde Chrome, dirígete al lugar donde puedes ver estas. Da clic en los tres puntos superiores y, posteriormente, en Descargas (aparecen en orden cronológico).
Atajos populares
En Chrome, puedes usar diversos shortcuts para llevar a cabo acciones de forma más rápida. A continuación, te mostramos algunos de los más populares.
| Windows | Mac | |
| 1. Abrir una nueva ventana | Ctrl + N | ⌘ + N |
| 2. Abrir una nueva pestaña | Ctrl + T | ⌘ + T |
| 3. Abrir historial de Chrome | Ctrl + H | ⌘ + Y |
| 4. Acceder a las descargas | Ctrl + J | ⌘ + Mayús + J |
| 5. Ir a la barra de direcciones | Ctrl + L o Alt + D o F6 | ⌘ + L |
| 6. Volver a cargar página actual | F5 o Ctrl + R | ⌘ + Mayús + R |
| 7. Detener carga de página | Esc | Esc |
| 8. Guardar sitio como marcador | Ctrl + D | ⌘ + D |
| 9. Buscar con otro buscador | Escribir el nombre de un buscador y pulsar Tabulador | Escribir el nombre de un buscador y pulsar Tabulador |
Revisa tus marcadores
¿Hace cuánto que no revisas tus marcadores? ¿Sabes cuántos tienes? La buena noticia es que los puedes administrar para que te quedes solo con los que valen la pena y, en consecuencia, tengas un navegador “más limpio”. Para verlos todos, utiliza el siguiente atajo: Ctrl + Mayús + O.

Tampoco te olvides de tus extensiones
Tener las extensiones que solo usas realmente, mejorará tu experiencia de usuario. Es posible saber cuántas tienes y quitar las que no has empleado en mucho tiempo de manera sencilla, sin complicaciones: da clic en los tres puntos superiores, dirígete a Más herramientas y, en el menú que se despliega, escoge Extensiones.
Acceso directo
Si un sitio en verdad te encanta, seguro querrás tener un acceso directo del mismo en tu escritorio. Para ello, dirígete a la página que te interesa en Chrome, da clic en los tres puntos situados en la esquina superior derecha del navegador, escoge Más herramientas y selecciona Crear acceso directo.

Bloquea notificaciones
Si aceptaste las notificaciones de un sitio por error, no te preocupes, puedes bloquearlas de nuevo. Dirígete a la página de la que no quieres recibir alertas, da clic en el ícono del candado ubicado en la barra de direcciones y selecciona Configuración del sitio web; en la interfaz que se despliega, puedes borrar desde los datos hasta los permisos que le has otorgado.
*Artículo actualizado por Luis Miguel Paredes el 21 de septiembre de 2020.



