Como ya pudiste leer, el Mi 10 es un teléfono que en cuestión de software y hardware no decepciona. Y si fue uno de tus regalos de Navidad, querrás exprimirlo como se debe. Para ello, te presentamos aquí algunos ajustes para sacarle el máximo provecho al Xiaomi Mi 10.
Antes, debes saber que tienes un smartphone que viene con una pantalla AMOLED de 6.67 pulgadas y con tasa de refresco de 90 Hz, compatibilidad con la red 5G, procesador Snapdragon 865, memoria RAM de 8 GB y 256 GB de almacenamiento. Su sistema de cámaras es cuádruple —sensor principal de 108 megapixeles—, integra sonido estéreo y su batería compatible con carga rápida de 4,780 mAh. Es decir, se trata de un auténtico “avión” en toda la extensión de la palabra.
Compartir red wifi

Cuando tengas visitas y te pidan que les compartas la conexión wifi de casa, ya no tienes que buscarla y dictarla (o repetirla para aquellos que no la escribieron bien). Dirígete a Configuración y localiza la sección Wi-Fi. Una vez dentro, verás la red a la que estás conectado; pulsa sobre Toque para compartir contraseña. Los interesados solo deben escanear el código QR para tener acceso a la conexión local.
Pantalla siempre activa
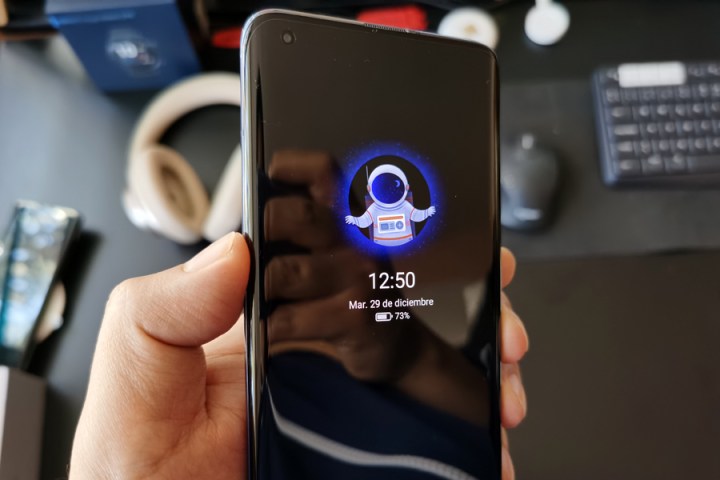
Como otros celulares, el Xiaomi Mi 10 también permite tener la pantalla siempre activa —en un horario predeterminado, si así lo prefieres—, lo que significa que se mostrará el reloj, la fecha, las notificaciones y otros elementos cuando el display esté “apagado”. Lo mejor es que la firma permite escoger entre múltiples estilos para esta opción. En Configuración, localiza la sección Pantalla siempre activa & Pantalla de bloqueo, en la que podrás hacer los ajustes necesarios para habilitarla.
NFC

Los aparatos habilitados con NFC tienen la bondad de poderse comunicar entre sí con un simple toque, y el Mi 10 es uno de ellos. Entonces, podrías ver una película de Netflix en el teléfono y escuchar el audio en una bocina compatible, por ejemplo. Para activar o desactivar esta funcionalidad en el smartphone, abre el panel de herramientas, el que se despliega cuando deslizas de arriba hacia abajo desde la parte superior de la pantalla. Aquí, desplázate hacia la izquierda hasta encontrar NFC (es fácil de identificar, ya que su ícono parece una “n” mayúscula).
Nivel de brillo

Por defecto, la mayoría de los celulares Android regula automáticamente el brillo de su display, según las condiciones de iluminación en las que se encuentre el usuario. La buena noticia es que es posible desactivar este ajuste. En el Xiaomi Mi 10, pulsa sobre Configuración y localiza la sección Pantalla; en Nivel de brillo, desactiva el botón Brillo automático. Con ello, eres libre de controlar la luminosidad desde el panel principal de herramientas.
Tasa de refresco

La tasa de refresco se mide en Hz e indica el número de veces que una pantalla actualiza su imagen en un segundo. La máxima capacidad del Mi 10 es de 90 Hz (se “refresca” visualmente 90 veces en un segundo), sin embargo, para preservar la batería, se puede seleccionar la tasa de refresco de 60 Hz. Selecciona Configuración, luego, Pantalla; dentro de Tasa de refresco, escoge 60 Hz (Ahorro de batería), alternativa en la que se lee la siguiente frase: “Usar una tasa fija consume menos batería”.
Google Discover

¿Sabías que la sección de noticias que se despliega en la última pantalla de la interfaz principal, cuando deslizas hacia la derecha, se llama Google Discover? Si no es de tu agrado, la buena noticia es que el Mi 10 facilita bloquearla. Para ello, dirígete a Configuración, localiza la sección Pantalla de inicio y, dentro de esta, desactiva el botón de Google Discover.
Apps del sistema

El Xioami Mi 10 viene con diversas aplicaciones precargadas, como Grabadora de pantalla, Escáner, Mi Remoto, Brújula y Descargas. Para una mejor administración de las mismas, la firma ayuda a modificar algunos de sus parámetros. Ve a Configuración, da clic en la sección Aplicaciones y, en la nueva interfaz que se despliega, escoge Ajustes de aplicaciones del sistema; lo que sigue es escoger aquella que quieras modificar por alguna razón.
Mi Remoto

Mención aparte merece esta app preinstalada, ya que permite usar el Mi 10 como un control remoto tradicional para una infinidad de aparatos, como televisores, ventiladores, reproductores multimedia, proyectores y cámaras. Una vez que se configura un mando, es posible crear un acceso directo al mismo.
Reloj dual

Quienes tienen un colega o amigo en otro país, es bueno que consideren su hora local. El Mi 10 puede mostrar un reloj adicional, el cual también se despliega en la pantalla de inicio y bloqueo. Para activarlo, dirígete a Configuración, pulsa sobre la sección Ajustes adicionales y, en la nueva interfaz, escoge Fecha y hora. Ahora, en caso de que esté inhabilitado, activa el botón Reloj dual y, posteriormente, en Segundo reloj, escoge la región que te interesa.
Segundo espacio

El Xiaomi Mi 10 deja establecer un “segundo espacio”, lo que significa tener una segunda interfaz de usuario que no interfiere con la principal. Para ponerlo en términos más sencillos, es como tener dos teléfonos en uno. Para configurarlo, ve a Configuración, pulsa sobre la sección Funciones especiales y selecciona Segundo espacio. Es importante que tengas presente tanto tu contraseña actual de desbloqueo como una nueva para la interfaz que se creará.



